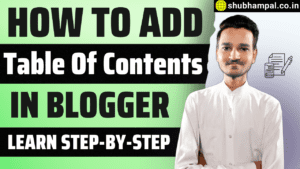free professional email,free business email id,create professional email,free business email,create free business email,business email id
दोस्तों स्वागत है आपका हमारी Blogging Tips की एक और फायदेमंद पोस्ट में और यहाँ पर मै आपको यह बताने वाला हूँ कि Hostinger पर free professional business email id कैसे बनाये यानि की आप hostinger पर अपनी खुदकी एक business email id को free में कैसे बना सकते है इसलिए इस पोस्ट को पूरा अंत तक पढियेगा |
दोस्तों आप यह बात तो भली-भांति जानते होंगे की आप जब भी अपनी कोई Email ID या Gmail ID बनाते है तो उस Gmail ID में पहले तो आप अपना नाम और कुछ नंबरों को लिखते है और यह लिखने के बाद में आप उस ID में @gmail.com या @yahoo.com लिखते है जैसे कि shubhampal@gmail.com या shubhampal@yahoo.com और आप हमेशा जब भी अपनी Gmail ID को बनाते है तो आपको उसमे अपने नाम के साथ-साथ @gmail.com को तो हमेशा ही लिखना पड़ता है |
लेकिन इस पोस्ट में मै आपको यह बताने वाला हूँ की आप अपने लिए खुदका Professional या business email id बोहोत ही आसानी से कैसे बना सकते है जिसमे आपको @gmail.com या @yahoo.com को लिखने की भी कोई जरुरत नहीं पड़ेगी|
और आप अपने लिए जैसा चाहे वैसा या फिर जिस भी नाम का चाहे उस नाम का Email ID बोहोत ही आसानी से बना सकते है जैसे कि hello@shubham.com , contact@shubhampal.com या hey@shubhampal.in और आपको यह बात भी पता होनी बोहोत ही जरुरी है कि आखिर आपको क्या जरुरत है अपने खुदके नाम की Email ID को बनाने की जबकि आपका काम तो उसी @gmail.com या @yahoo.com वाली Email ID से ही बोहोत ही अच्छे से चल रहा है |
दोस्तों इसका एक सामान्य-सा जवाब यह है कि आप जब भी अपना कोई Brand बनाते है इस brand में बोहोत-सी चीजे आती है जैसे कि कोई कंपनी , कोई संस्था , कोई प्रोडक्ट या फिर कोई Professional Website तो आपको अपने उस professional brand के लिए एक business email की भी जरुरत पड़ती है जिससे की आपका वह Email ID एक professional email id के जैसा दिखाई दे रहा हो जिसमे केवल आपके उस brand का नाम लिखा हो और वो भी @gmail.com या @yahoo.com के बिना ही |
आप मान लीजिये कि आपके किसी brand या company का नाम है The Shubham Pal तो इसके लिए आप जो भी free business email id बनायेंगे वह कुछ इस तरह होगी जैसे कि hi@theshubhampal.com या join@theshubhampal.in जोकि दिखने भी एकदम professional और attractive है | और यह बिलकुल भी जरुरी नहीं है कि अगर आपका कोई brand या company हो तभी आप अपने लिए एक business या professional email id को बना सकते है आप इनके बिना भी अपने personal प्रयोग के लिए भी इस तरह कि email id को बोहोत ही आसानी से बना सकते है |
आपको तो पता ही है की बोहोत से ऐसे भी लोग है जो अपनी चीजो को हमेशा दुसरो से बेहतर दिखाना चाहते है फिर वो कोई पहनने वाले कपडे हो या फिर कोई email id और यह अच्छा भी है की आपको दुसरो के जैसा नहीं बल्कि कुछ अलग दिखना है बस इसके लिए कुछ पैसे खर्च करने पड़ते है |
अगर आप थोड़े बड़े होगये है और हमारी इस पोस्ट को पढ़ रहे तो मै यह जरुर मानता हूँ की आप एक समझदार व्यक्ति है और आपमें इतनी समझ तो है की इस दुनिया में कुछ भी या कोई भी काम free में नहीं होता है |
अगर आप भी यह चाहते है की आपकी आप जो Email ID अपने लिए personally प्रयोग करते है वह एक Professional Email ID की तरह दिखाई दे जिसमे आपका खुदका नाम लिखा हो या फिर आप उस email id में जो चाहे वह बोहोत ही आसानी से लिखकर सभी जहग पर प्रयोग कर सकते है |
दोस्तों अगर आप अपने लिए एक Professional Email ID बनाना चाहते है तो आपको इसके लिए एक Domain Name को खरीदना पड़ेगा आप जो भी नाम चाहे उस नाम का Domain Name बोहोत ही आसानी से Hostinger से खरीद सकते है और अगर आपका कोई brand या company है तो जाहिर से बात से कि आपके उस brand की एक website भी होगी या फिर आपकी अगर पहले से ही कोई website या blog है तो आपको नया Domain Name खरीदने की कोई भी जरुरत नहीं है|
आप अपनी उसी website या blog के domain name से ही अपने लिए एक professional email id को बिलकुल free में बोहोत ही आसानी से बना सकते है और अगर आपके पास कोई भी website नहीं है और अगर आपने इससे पहले कोई भी Domain Name नहीं ख़रीदा है तो आप बोहोत ही आसानी से Hostinger से खरीद सकते है |
दोस्तों अब हम यह मान लेते है की आपने अब Hostinger से अपने लिए Domain Name खरीद लिया है या फिर आपके पास पहले से ही आपकी एक Website या Blog है जिसके लिए आपने Hostinger से Hosting और Domain Name पहले से register करा हुआ है तो अब मै आपको बोहोत ही आसानी से Step-by-Step यह बताऊंगा की आप कैसे Hostinger पर Free बिज़नेस ईमेल या फिर Professional Email ID को बना सकते है और उस Email ID को आप अपनी किसी भी Gmail ID से भी बोहोत ही आसानी से connect कर सकते है |
आपकी Professional Email ID को आपकी Gmail ID से जोड़ने का आपको सबसे बड़ा फायदा यह होगा की आप जिस भी Gmail ID को अपनी Professional Email ID के साथ में connect करेंगे तो आपकी उस professional email id पर जब भी कोई email को भेजेगा तो आप बोहोत ही आसानी से उसे अपनी उस Gmail ID को open करके ही उसमे देख सकते है और आप वहीं से अपनी उस professional email id से किसी को भी email भी बोहोत ही आसानी से send कर सकते है |
| NOTE:- आप जिस भी नाम के Domain Name को Hostinger से खरीदेंगे तो आप उसी नाम के ही Professional Email ID को Hostinger पर Free में बना सकते है जैसे कि अगर मैंने shubham.com नाम के किसी domain name को hostinger से ख़रीदा है तो मै जो भी अपना professional email id बनाऊंगा वह कुछ ऐसा होगा – join@shubham.com , hello@shubham.com , hi@shubham.com या contact@shubham.com |
Create professional email id?
| Article Type | Blogging |
| Article Category | Technology |
| Article Name | Hostinger पर Free Professional Business Email ID कैसे बनाएं? |
| Article Language | Hindi |
| Official Website | hostinger.in |
Hostinger पर Free Business Email ID कैसे बनाएं

Create professional email id:- दोस्तों आप नीचे दिए गए Steps को follow कीजिये जिसमे मै आपको बोहोत ही आसानी से यह बताने वाला हूँ कि आपको कैसे Hostinger पर Free Business Email ID या फिर Professional Email ID को बनाना है और उस Email ID को आप अपनी किसी भी Gmail ID से भी बोहोत ही आसानी से कैसे connect करना है |
हालाँकि यह ब्लॉग पोस्ट थोड़ी लम्बी है लेकिन अगर आप इसको पूरा पढेंगे तो जाहिर सी बात है की आप यहाँ जो सिखने आये है उसे आप बोहोत ही आसानी से सीख जायेंगे |
Step 1. ब्राउज़र में सर्च करें
दोस्तों सबसे पहले आप अपने मोबाइल या फिर कंप्यूटर में chrome browser को open कर लीजिये और फिर उसमे hostinger को लिखकर search कीजिये |
Step 2. होस्टिंगर वेबसाइट को खोलें
आप जैसे ही अपने chrome browser में hostinger को search करेंगे तो आपके सामने सबसे ऊपर ही Hostinger की official website दिखाई पड़ेगी अब आप उस Hostinger की official website पर क्लिक कर दीजिये |
Step 3. वेबसाइट में लॉग इन पर क्लिक करें
आप जैसे ही Hostinger की official website को open करेंगे तो आपको उसमे right side में ऊपर की ओर एक Log in का ऑप्शन दिखाई देगा चूँकि अगर आपने पहले से ही Hostinger से अपनी website के लिए Hosting और Domain Name को register कर रखा है |
तो आपके पास Hostinger के account में Login करने के लिए Email ID और password तो होगा ही तो अब आप hostinger में Login करने के लिए वेबसाइट में right side में ऊपर की ओर दिख रहे Log in के ऑप्शन पर क्लिक कर दीजिये |
Step 4. ईमेल आईडी से लॉग इन करें
आप जैसे ही Log in के ऑप्शन पर क्लिक करेंगे तो आपके सामने एक Login Form open होजायेगा इस Login Form में आप अपने Hostinger Account के Email ID और Password को डाल करके Log in बटन पर क्लिक करके अपने Hostinger Account आसानी से Login कर लीजिये |
या फिर आपको अपनी Gmail ID से direct login करने का ऑप्शन भी दिख रहा होगा आप Google के Icon पर क्लिक करके आपने अपने Hostinger Account में जो भी gmail id प्रयोग की है उस gmail id को उसमे डाल करके आप बोहोत ही आसानी से अपने Hostinger Account में Login कर सकते है |
Step 5. Emails के ऑप्शन पर क्लिक करें
आप जैसे ही अपने Hostinger Account में Login करेंगे तो आपको तो यह पता ही होगा है कि आपको वहां पर ऊपर कुछ options दिखाई पढ़ रहे होंगे तो हमे यहाँ पर अपना एक Professional Email ID बनाना है तो इसके लिए अब आप ऊपर दिए गए Emails के ऑप्शन पर क्लिक कर दीजिये |

Step 6. Manage के ऑप्शन पर क्लिक करें
आप जैसे ही Emails के ऑप्शन पर क्लिक करेंगे तो आपके सामने आपके domain name से सम्बंधित एक Email जैसा दिख रहा होगा जैसे @shubhampal.co.in और उसी के सामने आपको Manage का ऑप्शन दिखाई पढ़ रहा होगा तो अब आप उसी Manage के ऑप्शन पर क्लिक कर दीजिये |

Step 7. Create email account ऑप्शन पर क्लिक करें
अब आप जैसे ही Manage के ऑप्शन पर क्लिक करेंगे तो फिर से आपके सामने बोहोत सारे options आजायेंगे तो अब आपको एक नए Professional Email ID को बनाने के लिए Create email account के ऑप्शन पर क्लिक कर देना है |
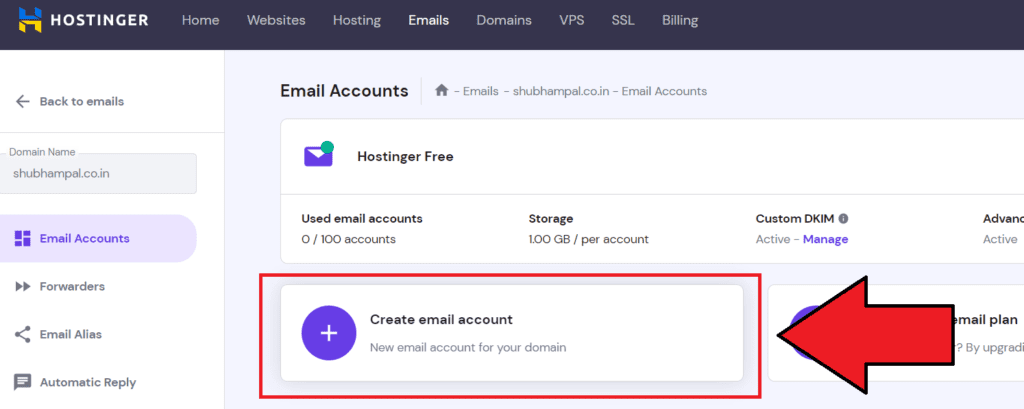
Step 8. नया ईमेल अकाउंट बनायें
आप जैसे ही Create email account के ऑप्शन पर क्लिक करेंगे तो आपके सामने Set Up Your Email Account लिखा हुआ दिखाई देगा यानि की आप अपने Professional Email ID का setup यहाँ पर कीजिये और यहाँ पर आपको दो खाली blocks दिखाई पड़ेंगे जिसमे पहले block में आपका जो भी domain name होगा वो भी लिखा हुआ दिख रहा होगा|
उससे पहले आप अपने उस Professional Email ID में जो भी लिखना चाहे वह लिख सकते है जैसा की मैंने ऊपर बताया था की आप जिस भी नाम के domain name को खरीदेंगे के वह नाम आपके Professional Email ID में भी होगा इसलिए बस आप उसके पहले जो भी लिखना है आप उसमें यहाँ पर कुछ भी लिख सकते है जैसे की join , hello , hi या contact .
अब आप सबसे पहले block जिसका नाम है Email name उसमे आप कुछ भी लिख दीजिये जो आपको अच्छा लगे और professional भी जैसे contact तो इससे जो Professional Email ID बनेगी वह होगी जैसे contact@shubham.com , contact@shubham.in या contact@shubham.co.in और उसके दूसरे block में आप अपने Professional Email ID का जो भी password रखना चाहते है उस password को डाल दीजिये |
आपको यह बात भी ध्यान रखने की आवश्यकता है की आप जब भी अपनी इस Professional Email ID में Login करेंगे तो आपको वहां पर अपनी Professional Email ID और उसका Password भी डालना पड़ेगा तो यह सब करने के बाद में अब आप Create के बटन पर क्लिक कर दीजिये |
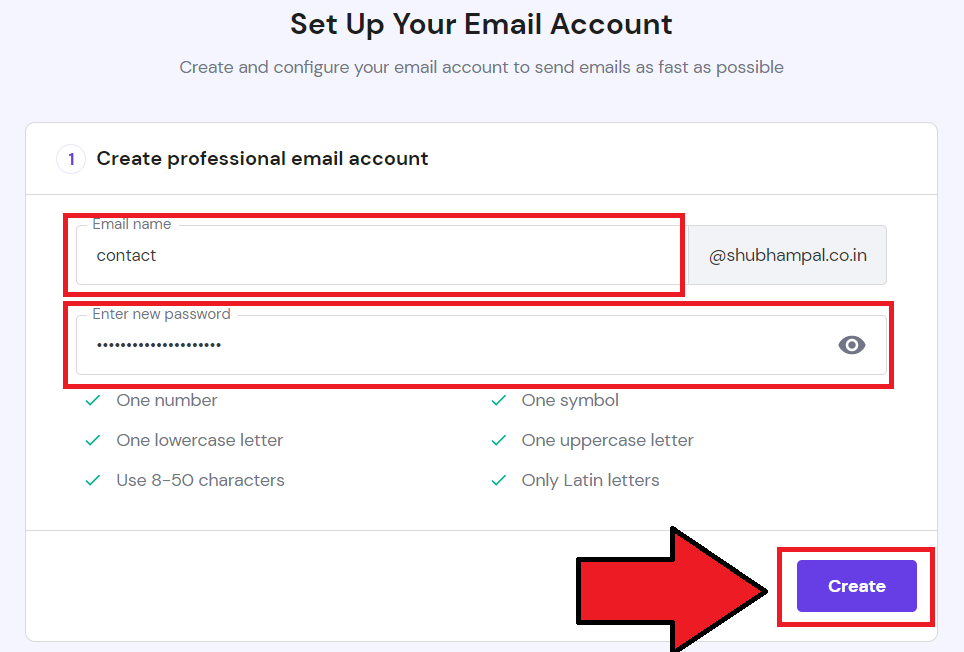
Step 9. Apple Mail पर क्लिक करें
आप जैसे ही Create के बटन पर क्लिक करेंगे तो आपके सामने Configure apps and devices नाम का एक दूसरा ऑप्शन आजायेगा जिसमे Select application के लिए कहेगा तो अब आप application को सेलेक्ट करने के लिए Apple Mail पर क्लिक कर दीजिये |
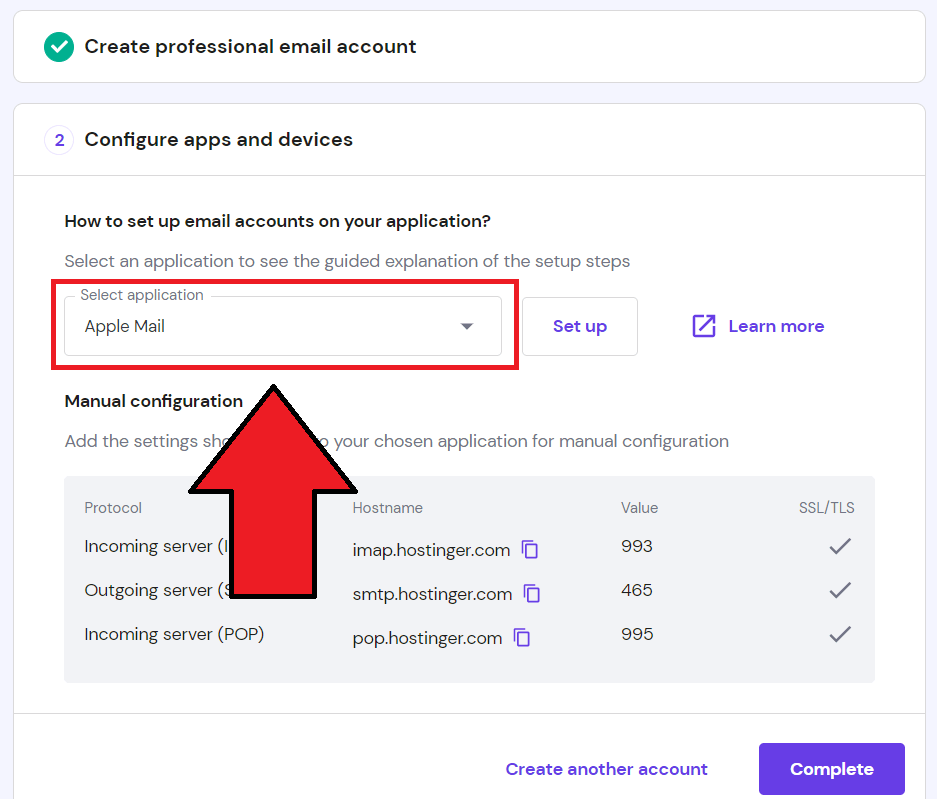
Step 10. Gmail को सेलेक्ट करें
आप जैसे ही Apple Mail पर क्लिक करेंगे तो आपके सामने application सेलेक्ट करने के लिए कुछ options दिखाई पड़ेंगे तो अब इन options में से आप Gmail (Mobile) को सेलेक्ट कर लीजिये |

Step 11. Gmail को सेलेक्ट करके कुछ न करें
अब Gmail (Mobile) को सेलेक्ट करने के बाद में अब आपको यहाँ पर कुछ भी नहीं करना है और अभी आपको Complete बटन पर भी नहीं क्लिक करना है क्यूंकि यहाँ पर आपको कुछ Protocol और Hostname लिखे हुए दिख रहे होंगे इनकी values का प्रयोग अभी आपको आगे के options में करना पड़ेगा इसलिए अभी इसे यहाँ पर कुछ किये बिना केवल Gmail (Mobile) को सेलेक्ट करके इसको close किये बिना ऐसे ही छोड़ दीजिये|

Step 12. Gmail Id में सेटिंग्स को खोलें
अब आपको अपने computer या मोबाइल की new window में आप जिस भी Gmail ID को अपने Professional Email ID के साथ में connect करना चाहते है उस Gmail ID को login करके open कर लेना है और जब आप अपनी gmail id को open करेंगे तो आपको उसमे right side में ऊपर की ओर एक settings का icon दिख रहा होगा तो अब आप उस settings के icon पर क्लिक कर दीजिये |

Step 13. See all settings पर क्लिक करें
आप जैसे ही settings के icon पर क्लिक करेंगे तो आपको वही right side में कुछ options open होजाएंगे तो अब आप See all settings ऑप्शन पर क्लिक कर दीजिये |

Step 14. Accounts and import पर क्लिक करें
आप जैसे ही See all settings ऑप्शन पर क्लिक करेंगे तो आपके सामने Gmail ID की Settings open हो जाएँगी और आपको उसमे ऊपर side में कुछ options दिखाई पड़ेंगे तो अब आप Accounts and import के ऑप्शन पर क्लिक कर दीजिये |

Step 15. ईमेल अकाउंट को जोड़ें
आप जैसे ही Accounts and import के ऑप्शन पर क्लिक करेंगे तो आपको फिर से बोहोत सारे options दिखाई पड़ेंगे तो अब अपने उस Professional Email ID को अपने इस Gmail ID से connect करने के लिए आप Add an email account के ऑप्शन पर क्लिक कर दीजिये |
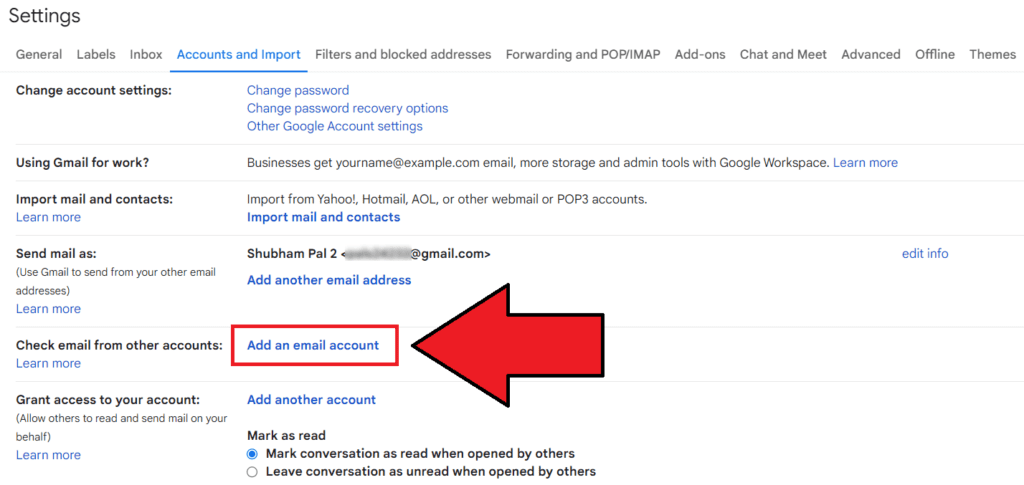
Step 16. प्रोफेशनल ईमेल आईडी डालें
आप जैसे ही Add an email account के ऑप्शन पर क्लिक करेंगे तो आपके सामने एक new window open हो जाएगी जिसमे आप अपनी उस Professional Email ID के address को डाल दीजिये जैसे कि hello@shubham.com या contact@shubham.com और फिर उसके बाद में आप Next के ऑप्शन पर क्लिक कर दीजिये |
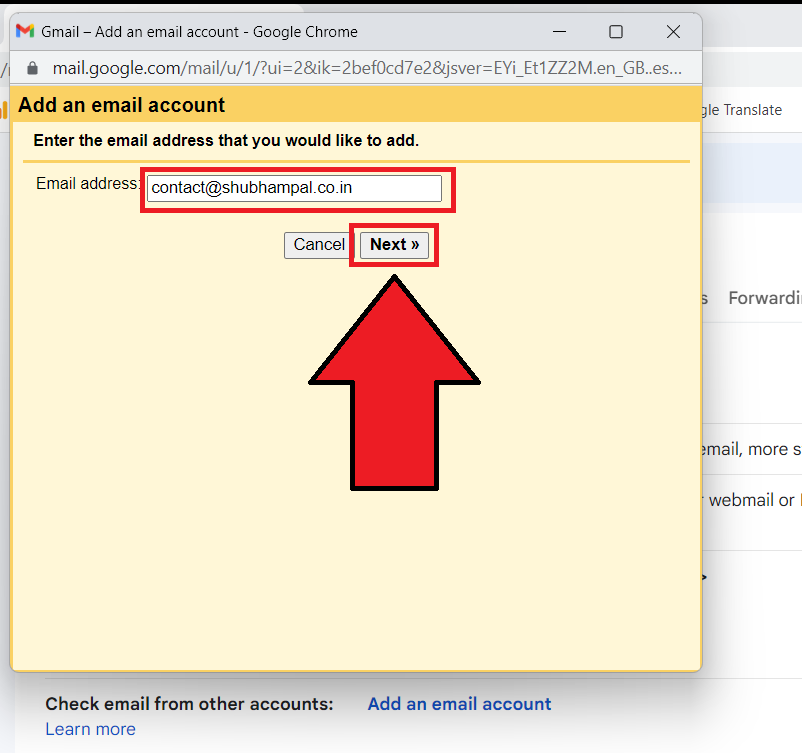
Step 17. Import emails ऑप्शन को सेलेक्ट करें
प्रोफेशनल ईमेल आईडी डालने के बाद में अब आप Import emails from my other account (POP3) को सेलेक्ट करके फिर से Next के ऑप्शन पर क्लिक कर दीजिये |
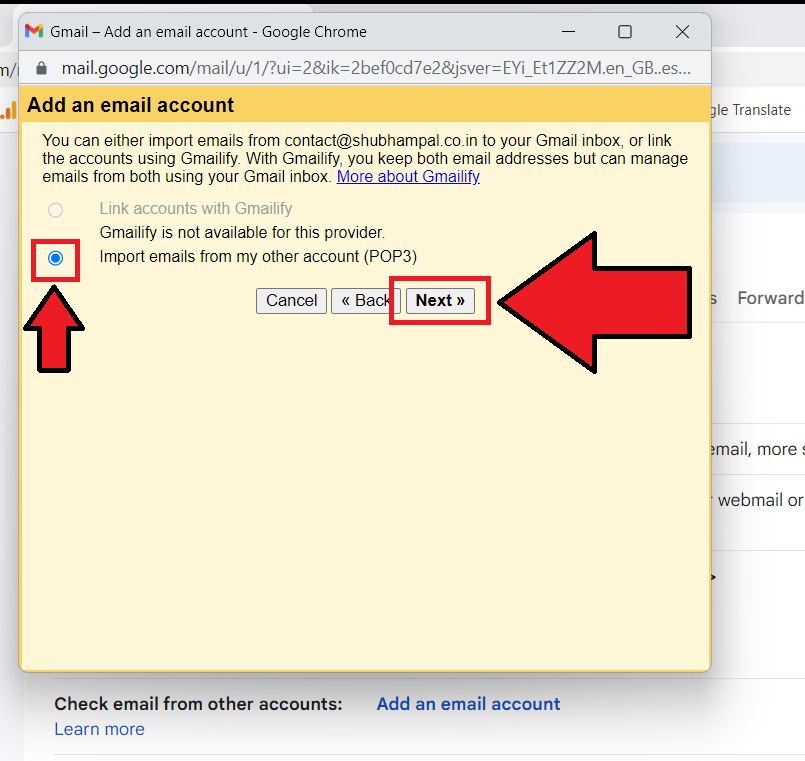
Step 18. प्रोफेशनल ईमेल व पासवर्ड डालें
आप जैसे ही Next के ऑप्शन पर क्लिक करेंगे उसके बाद में अब आपको यहाँ पर फिर से कुछ options दिखाई पड़ेंगे जिसमे आप Username में अपनी Professional Email ID को डाल दीजिये और उसके नीचे आप अपनी उसी Professional Email ID के password को भी डाल दीजिये उसके बाद में अब आपको तीसरे ऑप्शन में POP Server को डालना है जिसके लिए आपको फिर उसी Professional Email ID वाली window में आजाना है जिसे आपने Step 11 में पीछे ऐसे ही छोड़ दिया था|
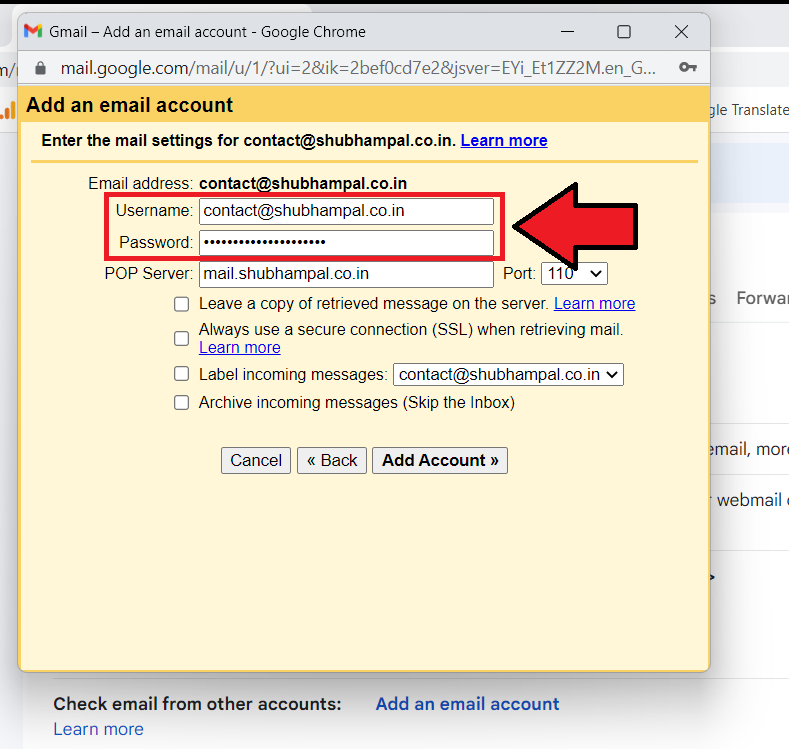
Step 19. Incoming server की जानकरी कॉपी करें
अब आप यहाँ पर Incoming server (POP) के Hostname को copy कर लीजिये और Value को भी देख लीजिये क्यूंकि इन दोनों Values का प्रयोग आपको अभी करना है |
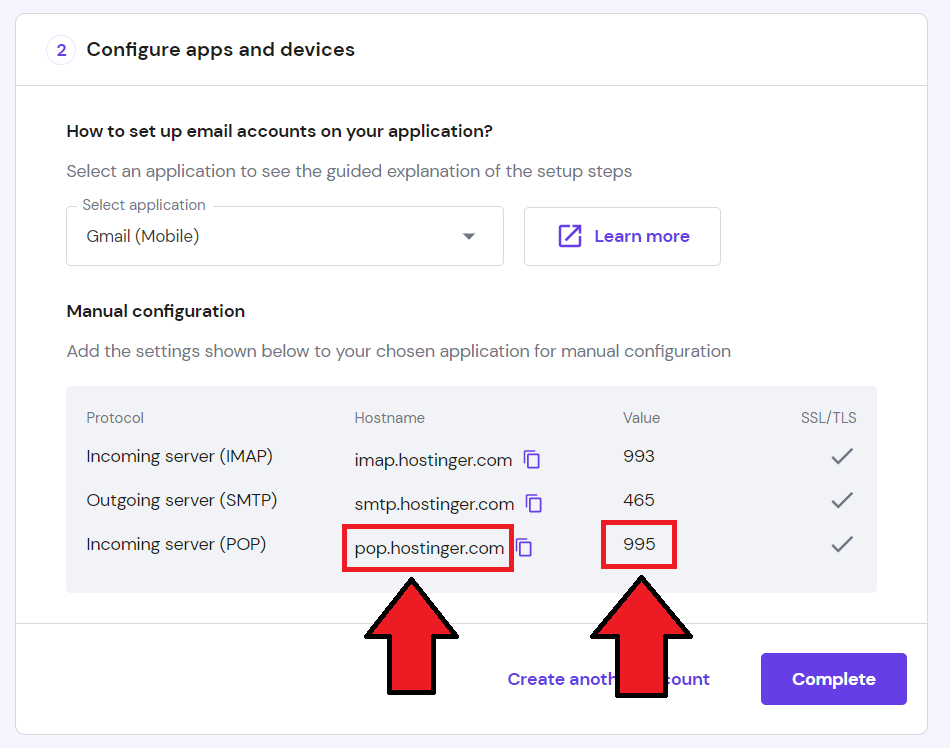
Step 20. Incoming server(POP) की जानकरी डालें
अब आपने जिस भी Incoming server (POP) के Hostname को copy किया है उसको यहाँ पर POP Server में paste कर देना है और उसी के right side में Port ऑप्शन में आपको वही Value को सेलेक्ट कर लेना है जिसे अभी आपने देखा था |

Step 21. ईमेल अकाउंट को Add करें
अब POP Server की value को डालने और Port की value को सेलेक्ट करने के बाद में आपको उसके नीचे के तीन options को Tick कर देना है और फिर उसके बाद में अब आपको Add Account के ऑप्शन पर क्लिक कर देना है |
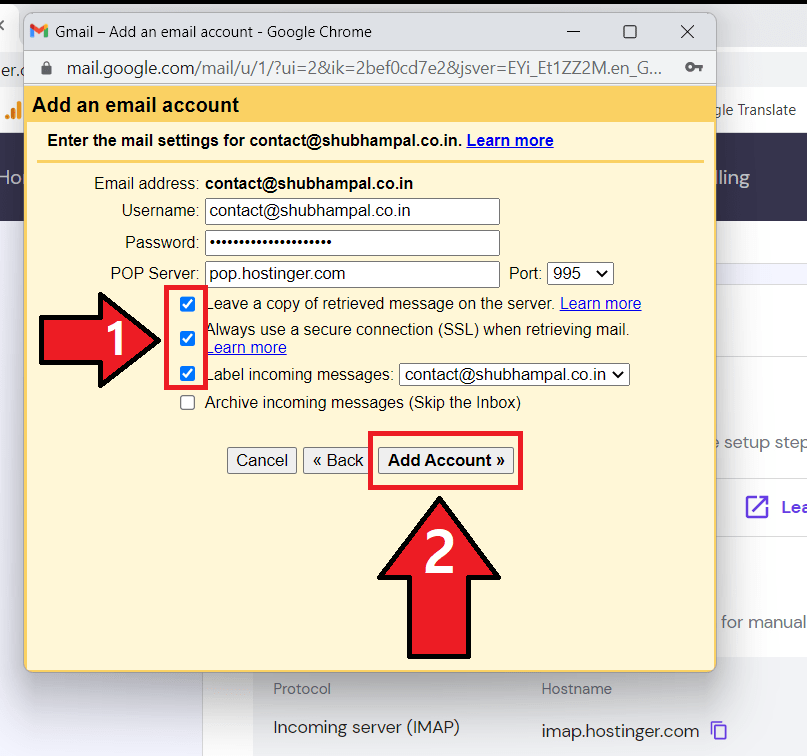
Step 22. Send mail ऑप्शन को सेलेक्ट करें
जैसे ही आप Add account ऑप्शन पर क्लिक करेंगे उसके बाद में आपको पहले वाले Yes के ऑप्शन को सेलेक्ट करके Next ऑप्शन पर क्लिक कर देना है |

Step 23. वेबसाइट/ब्रांड का नाम डालें
अब Next ऑप्शन पर क्लिक करने के बाद में अब आपको यहाँ पर एक Name डाल देना है , यहाँ पर आप अपना नाम या फिर अपनी Website या फिर Brand का नाम डाल सकते है और फिर आप Treat as an alias के ऑप्शन पर Tick करके आप Next Step के ऑप्शन पर क्लिक कर दीजिये |

Step 24. Outgoing server की जानकरी कॉपी करें
अब Next Step के ऑप्शन पर क्लिक करने के बाद में आपको फिर उसी Professional Email ID वाली window में आजाना है जिसे आपने Step 11 में पीछे ऐसे ही छोड़ दिया था और अब आप यहाँ पर Outgoing server (SMTP) के Hostname को copy कर लीजिये और Value को भी देख लीजिये क्यूंकि इन दोनों values का प्रयोग आपको अभी करना है |

Step 25. Outgoing server (SMTP) की जानकरी डालें
अब आप जैसे ही Step 23 में Next Step के ऑप्शन पर क्लिक करेंगे तो उसके बाद में आपको यहाँ पर फिर से इन सभी options के values को यहाँ पर डालना है तो आपने अभी जो Outgoing server (SMTP) के Hostname को copy किया है उसकी value को अब SMPT Server में paste कर दीजिये और फिर उसी के right side में Port में आपने अभी जो भी Value देखी थी उसको सेलेक्ट कर लेना है |
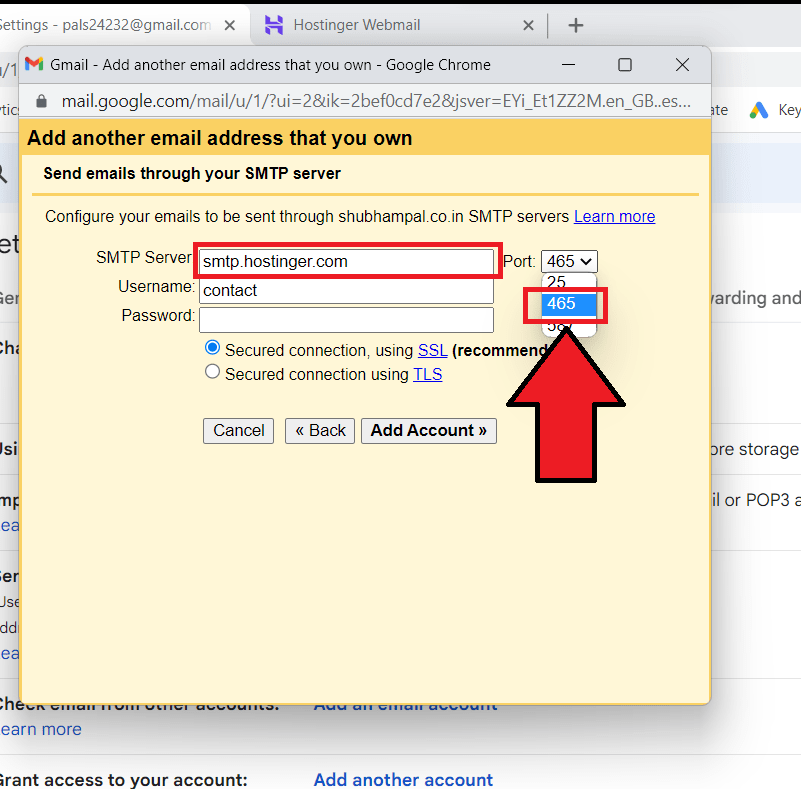
Step 26. प्रोफेशनल ईमेल व पासवर्ड डालें
अब SMPT Server में value को paste करने और Port में Value को सेलेक्ट करने के बाद में अब आपको उसके नीचे Username में अपनी Professional Email ID को डाल दीजिये और उसके नीचे आप अपनी उसी Professional Email ID के password को भी डाल दीजिये फिर इसको अभी इतनी values को डालने के बाद में close करे बिना ऐसे ही छोड़ दीजिये|

Step 27. Complete बटन पर क्लिक करें
अब आपको फिर उसी Professional Email ID वाली window में आजाना है जिसे आपने Step 11 में पीछे ऐसे ही छोड़ दिया था और उसके बाद में अब आप यहाँ पर Complete बटन पर क्लिक कर दीजिये|
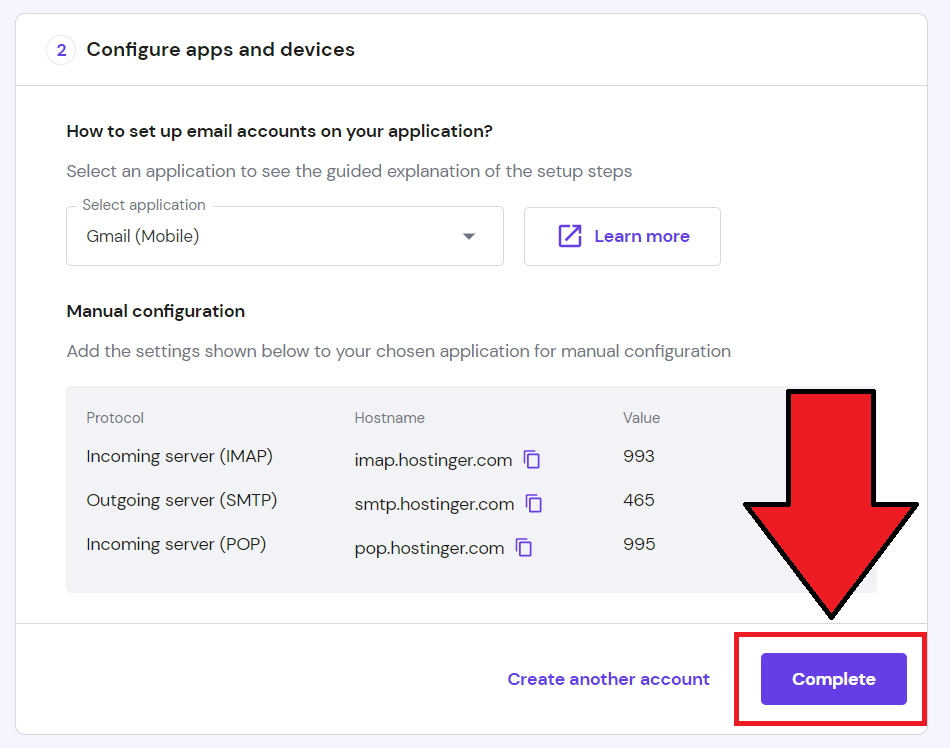
Step 28. प्रोफेशनल ईमेल आईडी बन जाएगी
आप जैसे ही Complete बटन पर क्लिक करेंगे तो अब आपकी Professional Email ID बन जाएगी और नीचे दी गयी image के अनुसार दिखाई देगी |

Step 29. ब्राउज़र में hostinger email login सर्च करें
अब आपको मैं यह बताने वाला हूँ की आपने अभी जो Professional Email ID बनायीं है उसको Hostinger में कैसे Login करके प्रयोग कर सकते है तो इसके लिए सबसे पहले आप google chrome में hostinger email login लिखकर search कीजिये |
Step 30. Hostinger Webmail वेबसाइट खोलें
आप जैसे ही अपने chrome browser में hostinger email login को search करेंगे तो आपके सामने सबसे ऊपर ही Hostinger Webmail की official website दिखाई पड़ेगी अब आप उस Hostinger Webmail की official website पर क्लिक कर दीजिये |
Step 31. प्रोफेशनल ईमेल व पासवर्ड डालें
आप जैसे ही Hostinger Webmail की official website पर क्लिक करेंगे तो आपके सामने एक Login Form open होजायेगा इस Login Form में आप अपनी Professional Email ID और उसके Password को डाल करके Log in बटन पर क्लिक करके अपने Hostinger Webmail Account आसानी से Login कर लीजिये |
Step 32. प्रोफेशनल ईमेल आईडी खुल जायेगा
आप जैसे ही Hostinger Webmail Account में Login तो आपको नीचे दी गयी image जैसा ही interface दिखाई पड़ेगा आप यहाँ से ही अपने उस Professional Email ID का प्रयोग करके किसी भी Email को send कर सकते है और प्राप्त कर सकते है |

Step 33. Add Account पर क्लिक करें
अब आपको फिर उसी window में आजाना है जिसे आपने Step 26 में पीछे ऐसे ही छोड़ दिया था और उसके बाद में अब आप यहाँ पर Add Account के ऑप्शन पर क्लिक कर दीजिये |
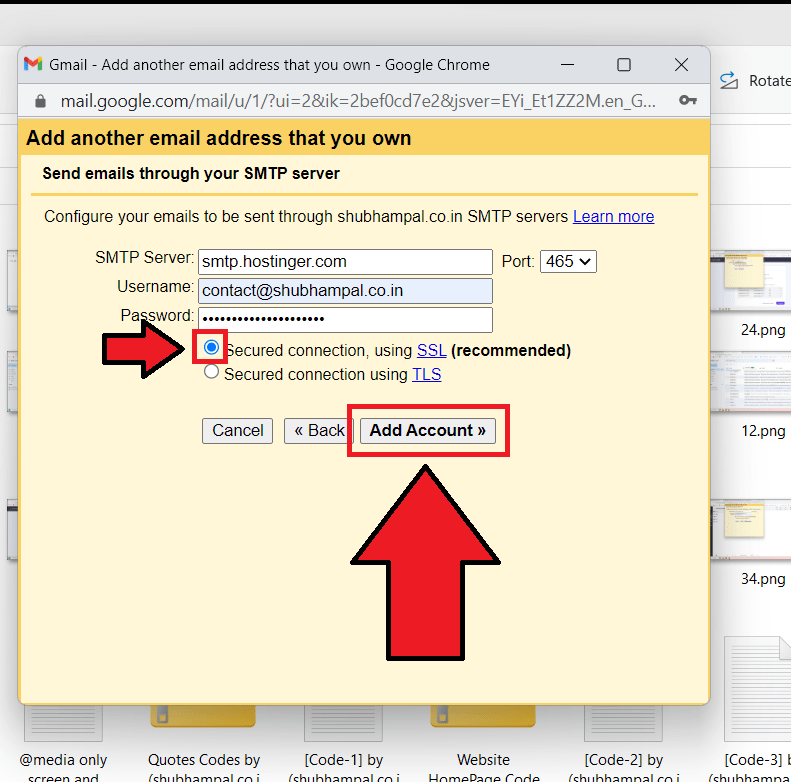
Step 34. OTP नंबर डालकर Verify करना
आप जैसे ही Add Account के ऑप्शन पर क्लिक करेंगे तो आपको आपकी उसी Professional Email ID पर एक OTP आयेगा जिसे आपको यहाँ पर डालना पड़ेगा |

Step 35. प्रोफेशनल ईमेल आईडी में ईमेल खोलें
अब आप अपने उसी Hostinger Webmail के account में आजाना है जहाँ पर अपने अपनी Professional Email ID में अभी Login किया था और उसके बाद में आप उस प्राप्त हुए Email पर क्लिक करके उसे open कर लीजिये |

Step 36. ईमेल से OTP नंबर को कॉपी करें
आप जैसे ही Email पर क्लिक करके उसे open करेंगे तो आपको उसमे एक आठ अंको का OTP दिखाई पड़ेगा अब आप उस OTP को सेलेक्ट करके copy कर लीजिये |
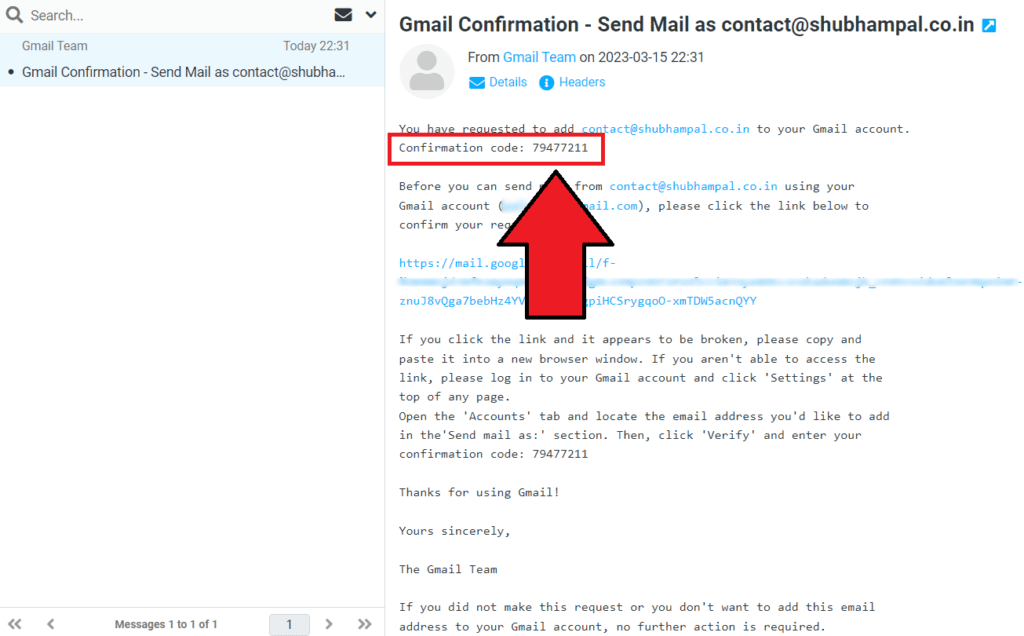
Step 37. OTP नंबर डालकर Verify करें
अब फिर से आप Step 34 में पिछली window में आइये जहाँ पर आपको OTP डालना है और आपने अभी जो OTP को सेलेक्ट करके copy किया है उस OTP को यहाँ पर paste करके Verify ऑप्शन पर क्लिक कर दीजिये |
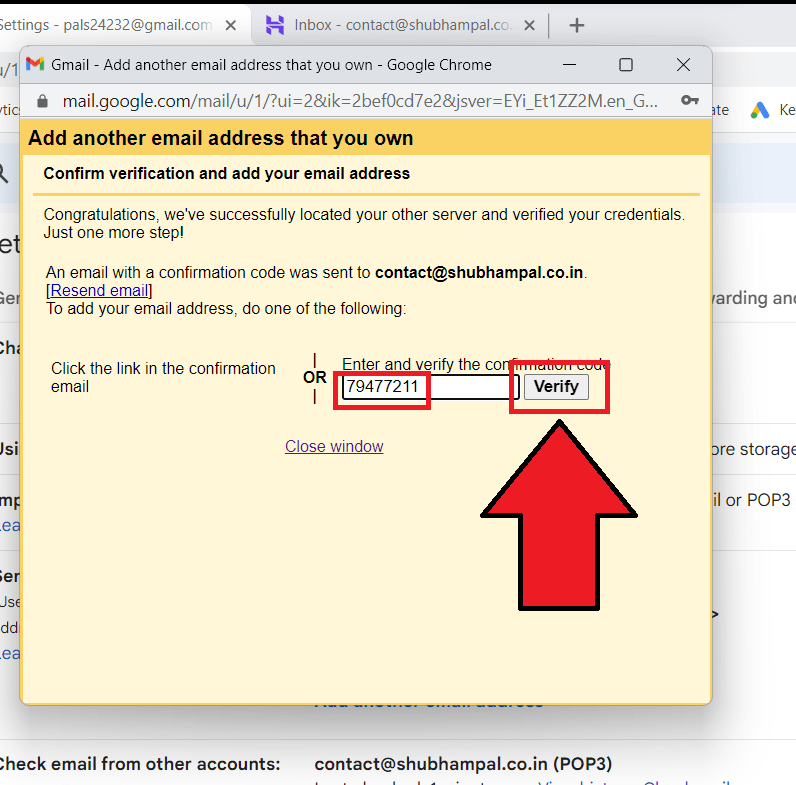
Step 38. प्रोफेशनल ईमेल आपकी Gmail से कनेक्ट होजायेगा
अब OTP को Verify करने के बाद में आप फिर से अपनी उसी Gmail ID में आजाइए और अब आपकी Gmail ID आपकी उस Professional Email ID के साथ में connect हो चुकी है और इसका मतलब यह है की अब जब भी आपकी Professional Email ID पर कोई भी email आएगा तो उस email को आप इसी Gmail ID पर आकरके देख सकते है और यही से आप उस प्राप्त हुए email का भी reply कर सकते है|
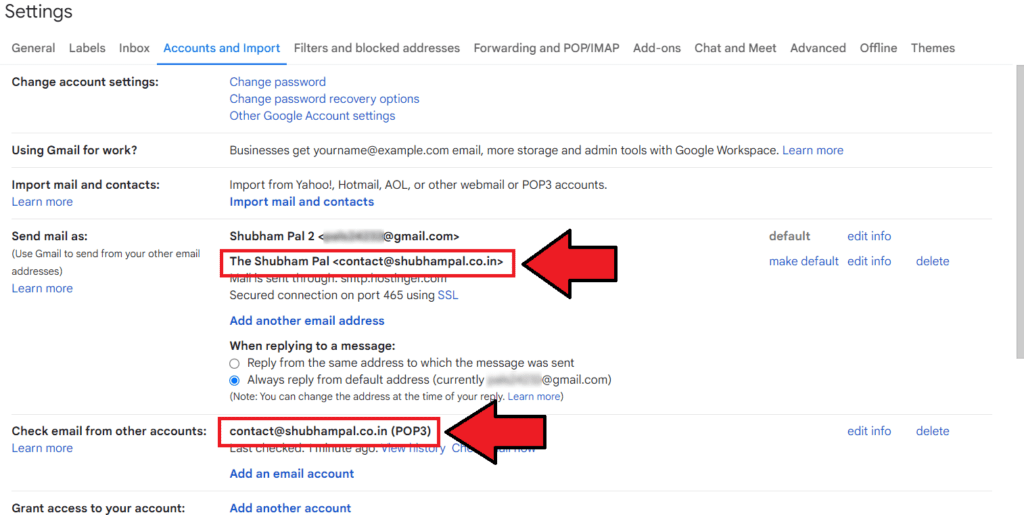
Step 39. Gmail में प्रोफेशनल ईमेल को चेक करें
अब अगर आप उसी Professional Email ID पर आये emails को देखना चाहते है तो आप अपनी Gmail ID में पहले Inbox पर क्लिक करने के बाद में आपको उसी Gmail ID में नीचे आपकी वही Professional Email ID लिखी हुयी दिखाई पड़ेगी उसी पर क्लिक कर दीजिये |

Step 40. Gmail में प्रोफेशनल ईमेल खुल जायेगा
आप जैसे ही Professional Email ID पर क्लिक करेंगे तो उसके email पर जितने भी emails आये होंगे वह सभी emails आपको तुरंत दिख जायेंगे और उस email को open करने के लिए उसपर क्लिक कर दीजिये और आप जैसे ही क्लिक करेंगे आपका ईमेल खुल जायेगा |
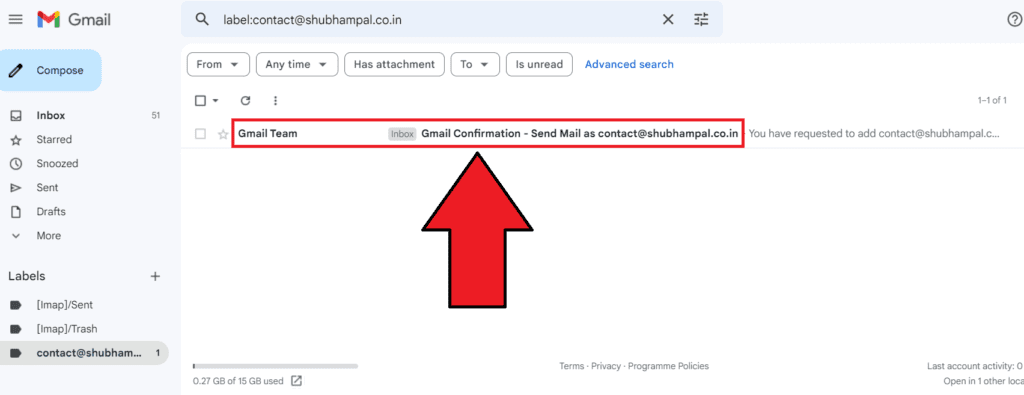
निष्कर्ष – Free business email id बनायें
दोस्तों इस प्रकार आप यह समझ गए होंगे की आप कैसे अपनी Professional Email ID से email को send कर सकते है और आप यह समझ गए होंगे कि आप Hostinger पर free professional business email id कैसे बनाये और उस professional email id को आप अपनी किसी भी Gmail ID से भी बोहोत ही आसानी से connect कर सकते है |
आपको जब भी Professional Email ID से emails को भेजना और प्राप्त करना हो तो आप उसी Gmail ID में आ करके Professional Email ID का प्रयोग करके बोहोत ही आसानी से email को send और receive कर सकते है |
FAQ – Professional email id से सम्बंधित सवाल
Ans: जी हाँ! आप free में अपनी professional email id को बना सकते है लेकिन इसके लिए आपके पास एक Hosting Account होना चाहिए यानि कि अगर आपकी वेबसाइट या ब्लॉग है तो जाहिर सी बात है कि आपने उसके लिए ऑनलाइन hosting खरीदी होगी तो आप उसी hosting के माध्यम से अपना खुदका free में professional business email id बना सकते है |
Ans: जी हाँ! अगर आप अपना खुदका एक professional email id बनाना चाहते है तो आपको इसके लिए पैसे खर्च करने पड़ते है आपको अपने professional business email id को बनाने के लिए महीने या फिर साल के हिसाब से पैसे देनें पड़ते है उस कंपनी को जहाँ पर भी आप अपने professional email id को बनाते है |
Ans: जी हाँ! आप बोहोत ही आसानी से अपने professional email id को अपने gmail id के साथ में जोड़ सकते है इससे आपका फायदा यह होता है कि आपको अपने professional business email id का प्रयोग करने के लिए आपने उसे जहाँ से बनाया है वहां पर नहीं जाना पड़ता है बल्कि आप अपने gmail id में ही जाकरके वहां अपने ही professional email id के द्वारा ईमेल भेज सकते है और प्राप्त कर सकते है |
Ans: जी हाँ! अगर आप अपने नाम की एक email id को बनाना चाहते है तो इसके लिए आपको अपना एक खुदका professional email id बनाना पड़ता है जिसके लिए पैसे भी देने पड़ते है इसका आपको यह फायदा होता है कि अगर आपका कोई बिज़नस या फिर वेबसाइट है तो आप उसी के नाम पर अपना एक business email id बना सकते है जोकि देखने में भी एकदम professional email id के तरह लगता है |
* सोशल मीडिया पर हमें फॉलो करें *
| Youtube | The Shubham Pal |
| @the__shubhampal | |
| @the__shubhampal | |
| @theshubhampal1 | |
| Telegram | @the_shubham_pal |
पोस्ट को पूरा पढने के लिए धन्यवाद ! अगर आपका इस पोस्ट से सम्बन्धित कोई भी प्रश्न है तो आप नीचे कमेंट करके पूंछ सकते है |
यह भी पढ़े –
![]()

Shubham Pal (शुभम पाल) एक Digital Creator है जिसका हिन्दी ब्लॉग shubhampal.co.in है | इस ब्लॉग पर आपको टेक्नोलॉजी और कंप्यूटर से सम्बंधित बोहत सारी चीजो के बारे में बोहोत ही सरल भाषा में सीखने को मिलता है इसके साथ-साथ हमारे इस हिंदी ब्लॉग पर आपको YouTube , Blogging , Affiliate Marketing और ऑनलाइन पैसा कमाने के बोहोत सारे तरीको के बारे में भी जानने और सीखने को मिलता है |