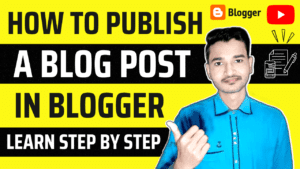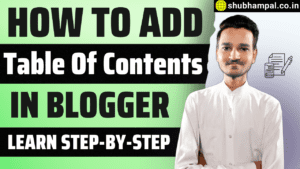दोस्तों स्वागत है आपका हमारी Blogging Tips की एक और useful पोस्ट में और यहाँ पर मैं आपको यह बताने वाला हूँ कि Blog या website को गूगल एनालिटिक्स से कैसे link करें या अपने Blog को Google Analytics से कैसे जोड़ें (how to add website to google analytics) तो अगर आप भी अपनी वेबसाइट या फिर ब्लॉग को गूगल सर्च कंसोल से जोड़ना चाहते है तो इस पोस्ट को पूरा पढियेगा क्यूंकि यह पोस्ट आपके लिए बोहोत ही ज्यादा फायदेमंद होने वाली है |
अगर आप एक blogger है या फिर आपकी भी internet पर कोई वेबसाइट है तो आपको यह जरुर पता होना चाहिए की आप अपनी website या blog को गूगल एनालिटिक्स के साथ मे कैसे link कर सकते है क्यूंकि जब आप अपनी वेबसाइट को google analytics के साथ मे link कर लेते है तो आपको अपनी वेबसाइट की सारी analysis या फिर जानकारी बोहोत ही आसानी से मिल जाती है |
मतलब की आप अपनी वेबसाइट पर अपने content को तो publish कर देते है मगर आपको यह कही से भी पता नहीं चल पाता है की उस content को कितने लोगो ने देखा है या फिर उस content को google ने कितने लोगो तक पहुँचाया है और किन-किन जगहों पर google ने हमारे content को पहुँचाया है यह सब कुछ ही देखने के लिए और जानने के लिए हम अपनी website या फिर blog को गूगल एनालिटिक्स के साथ मे link करते है|
How to add website to google analytics?
| Article Type | Blogging |
| Article Category | Technology |
| Article Name | Blog को Google Analytics से कैसे Link करें |
| Article Language | Hindi |
| Official Website | shubhampal.co.in |
Blog को Google Analytics से कैसे जोड़ें

How to add website to google analytics:- दोंस्तों मै आपको इस post मे बोहोत ही आसान तरीके से बताने वाला हूँ की आप अपनी वेबसाइट या फिर blog को गूगल एनालिटिक्स के साथ मे कैसे जोड़ सकते या फिर link कर सकते है |
आपको यहाँ पर Step-by-Step यह बताया गया है कि आप कैसे बोहोत ही आसानी से अपनी वेबसाइट या फिर ब्लॉग को google analytics के साथ में जोड़ सकते है तो अगर आप भी अपनी website या फिर blog को गूगल एनालिटिक्स के साथ में जोड़ना चाहते है तो आप नीचे बताये गए सभी Steps को फॉलो करके बोहोत ही आसानी से सीख सकते है |
Step 1. अपना ब्राउज़र खोलें
सबसे पहले हम अपने mobile या फिर laptop मे Chrome Browser या फिर किसी और Browser को open कर लेते है|
Step 2. ब्राउज़र पर सर्च करें
Browser को open करने के बाद मे उसपर Google Analytics को search करते है |
Step 3. एनालिटिक्स की वेबसाइट खोलें
उसके बाद हमे ऊपर ही Google Analytics की एक वेबसाइट दिखाई पड़ती है ,अब हम उस वेबसाइट पर क्लिक कर देते है|
Step 4. इमेल आईडी से लॉग इन करें
उसके बाद हम उस वेबसाइट पर sign in करने के लिए अपनी उस email id को डालते है जिससे हमने अपनी वेबसाइट बनाई है या फिर जिस वेबसाइट को हम गूगल एनालिटिक्स के साथ मे link करना चाहते है, और उसके बाद नीले color के Next बटन पर क्लिक कर देते है और उसके बाद हम अपनी email id के password को डालकर फिर से Next बटन पर क्लिक कर देते है |
Step 5. Admin ऑप्शन पर क्लिक करें
अब हमारे सामने गूगल एनालिटिक्स की एक new window open हो जाती है उसके बाद उसमे हम left side मे सबसे नीचे Admin ऑप्शन पर क्लिक करते है |

Step 6. एनालिटिक्स में अकाउंट बनायें
उसमे एक account बनाने के लिए +Create Account पर क्लिक कर देते है |

Step 7. अकाउंट का नाम डालें
उसके बाद हम account का कुछ भी एक नाम डालकर , नीच एक checkbox होता है उसको भी tick कर देते है |

Step 8. सभी check बॉक्स को tick करें
नीचे की और scroll करते है और फिर सभी checkboxes को tick कर देते है और फिर Next ऑप्शन पर क्लिक कर देते है |

Step 9. प्रोपर्टी का नाम डालें
अब उसके बाद हम नीचे property का नाम डालकर India और फिर Indian Rupee (INR) को सेलेक्ट कर लेते है उसके बाद Show advanced options पर क्लिक कर देते है |
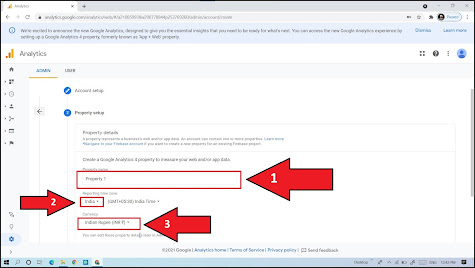
Step 10. यूनिवर्सल एनालिटिक्स प्रॉपर्टी को ऑन करें
बायीं तरफ (Right side) हमे एक ऑप्शन दिखाई पड़ता है जो की off होता है उसे अब हम on कर देते है और अगर वह ऑप्शन पहले से ही on होता है तो उसे on ही रहने देते है और अब हमे यहाँ पर अपनी उसी वेबसाइट का link डालना पड़ता है जिसको हमे गूगल एनालिटिक्स के साथ मे जोड़ना है |

Step 11. वेबसाइट का लिंक कॉपी करें
अब हम अपनी वेबसाइट पर जाते है और https:// को छोड़कर आखिरी के पूरे link को copy कर लेते है|

Step 12. वेबसाइट का लिंक डालें
वापस analytics वाले पेज पर आकर उस link को हमे जहाँ पर paste करना था वहीं पर हम उस link को paste कर देते है और फिर नीचे एक गोल-गोल radio बटन और एक checkbox होता है , उन दोनों को ही सेलेक्ट कर लेते है और उसके बाद अब Next बटन पर क्लिक कर देते है |
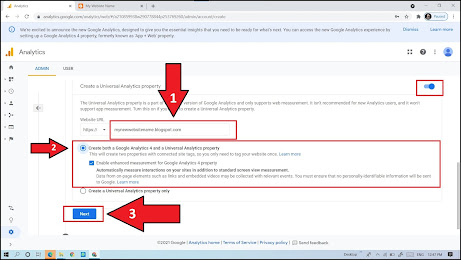
Step 13. select one ऑप्शन पर क्लिक करें
उसके बाद हम select one ऑप्शन पर क्लिक कर देते है |

Step 14. वेबसाइट केटेगरी को सेलेक्ट करें
अब हमारे सामने बोहोत सारी category आजाती है , हमारी वेबसाइट जिस भी category की होती है हम उसी category को सेलेक्ट कर लेते है |

Step 15. सभी check बॉक्स को tick करें
उसके नीचे employees वाले ऑप्शन मे आप कोई भी ऑप्शन या फिर सबसे ऊपर वाला ऑप्शन सेलेक्ट कर लीजिये और फिर उसके बाद हम केवल last वाले other को छोड़कर नीचे के सभी check boxes को tick कर देते है और उसके बाद create ऑप्शन पर क्लिक कर देते है |
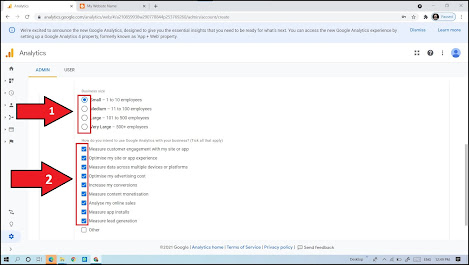
Step 16. Country को सेलेक्ट करें
उसके बाद India को सेलेक्ट करके नीचे checkbox मे tick कर देते है |

Step 17. Accept ऑप्शन पर क्लिक करें
नीचे एक और checkbox होता है उसे भी tick करके Accept ऑप्शन पर क्लिक कर देते है और हमारे सामने एक new popup window खुल जाती है जिसकोcut (X) पर क्लिक करके बंद कर देते है |
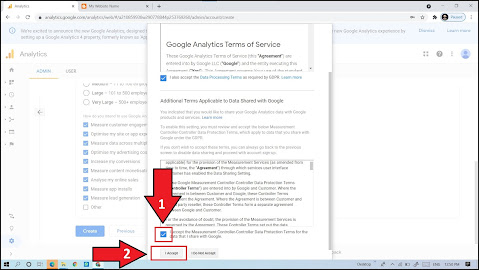
Step 18. <>Tracking Info पर क्लिक करें
अब <>Tracking Info ऑप्शन पर क्लिक कर देते है |
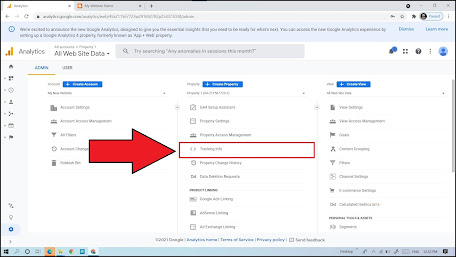
Step 19. User-ID पर क्लिक करें
उसके बाद मे User-ID ऑप्शन पर क्लिक कर देते है|

Step 20. Next step पर क्लिक करें
उसके बाद एक on और off का ऑप्शन होता है जिसमे उसे ON कर देते है और फिर Next step पर क्लिक कर देते है |
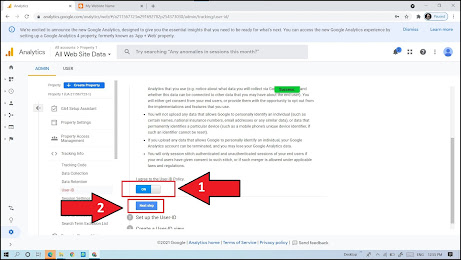
Step 21. Session Unification को ऑन करें
हमारे सामने Set up the User-ID लिखकर आता है और कुछ options भी होते है जिनमे हम कोई भी change नहीं करते है उनको वैसे ही रहने देते है और फिर Session Unification ऑप्शन को ON कर देते है और फिर नीचे Next step ऑप्शन पर क्लिक कर देते है |
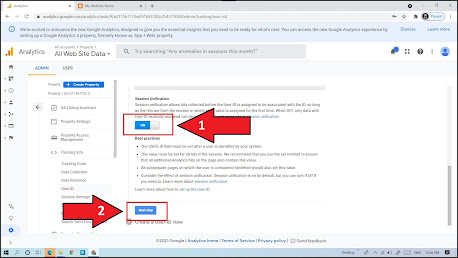
Step 22. create बटन पर क्लिक करें
उसके बाद नीले color के create बटन पर क्लिक कर देते है |

Step 23. Reporting View नाम को डालें
एक कोई भी Reporting View Name को डालकर India को सेलेक्ट कर लेते है |
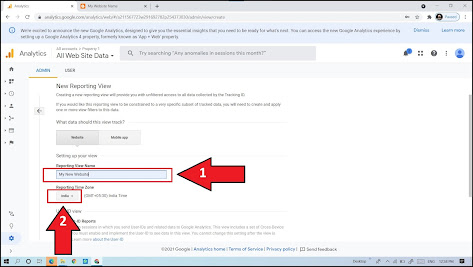
Step 24. Create View पर क्लिक करें
उसके बाद मे एक और on/off का बटन आता है जिसको हम ON कर लेते है और फिर Create View ऑप्शन पर क्लिक कर देते है |
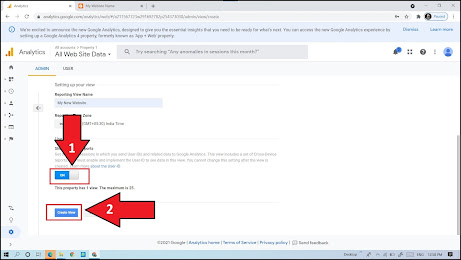
Step 25. यूजर आईडी को कॉपी करें
Create Property जहाँ लिखा होता है उसके नीचे एक user id दी होती है जिसे हम copy कर लेते है |

Step 26. ब्लॉगर डैशबोर्ड सेटिंग्स को खोलें
अपनी Blogger वेबसाइट के Admin डैशबोर्ड मे जाकर Settings ऑप्शन पर क्लिक करते है |

Step 27. एनालिटिक्स प्रॉपर्टी आईडी सेट करें
Google Analytics property ID पर क्लिक करते है |

Step 28. कॉपी की गई यूजर आईडी को डालें
जिस User ID को हमने अभी copy किया उसको यहाँ पर paste कर देते है और फिर SAVE ऑप्शन पर क्लिक कर देते है और उसके बाद में हम देखते है की वह User ID सेव हो जाती है |
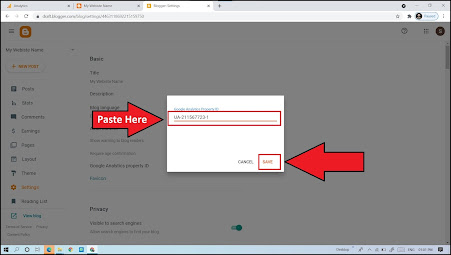
Step 29. गूगल एनालिटिक्स के होम पर जायें
उसके बाद हम फिर से गूगल एनालिटिक्स वाले पेज पर वापस जाते है और left side मे ऊपर corner मे Home के icon पर क्लिक कर देते है |
अब हम देखते है की हमारी वेबसाइट गूगल एनालिटिक्स के साथ मे जुड़ चुकी है और इस पेज पर हम अपनी वेबसाइट की सारी analysis को बोहोत ही आसानी से देख सकते है , अभी इस पेज मे कोई भी analysis नहीं दिख रही है क्यूंकि हमने अपनी वेबसाइट को बिलकुल अभी google analytic के साथ मे जोड़ा है , यह analysis कुछ समय मे ही हमे दिखाई पड़ने लगती है |
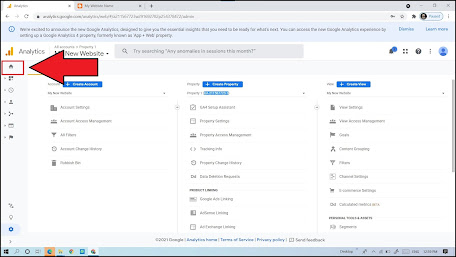
Google Analytics में वेबसाइट डाटा
यह एक दूसरी वेबसाइट की analysis है और हमारी वेबसाइट की analytics भी इसी तरह से हमे दिखाई देगी |

निष्कर्ष – Add website to google analytics
दोंस्तो मै उम्मीद करता हूँ की आप Blog या website को गूगल एनालिटिक्स से कैसे link करें या अपने Blog को Google Analytics से कैसे जोड़ें (how to add website to google analytics) और यह जानिए की google ने हमारी वेबसाइट या फिर ब्लॉग का कंटेंट कितने लोगो तक पहुँचाया है और कितने लोगो ने उसे देखा या फिर पढ़ा है |
अगर आप और भी बेहतर तरह से यह समझना कहते है blog या website को google analytics से कैसे जोड़ें तो आप नीचे दी गयी वीडियो को भी देख सकते है जिसमें भी बोहोत ही आसान तरीके से समझाया गया है |
FAQ – गूगल एनालिटिक्स से सम्बंधित सवाल
Ans: वेबसाइट को google analytics में जोड़ने पर हम अपनी वेबसाइट या ब्लॉग की पोस्ट और आर्टिकल्स की गूगल पर ranking और उसके traffic को आसानी पता कर सकते है |
Ans: वेबसाइट को google analytics से न जोड़ने पर आप अपनी वेबसाइट या ब्लॉग की एनालिसिस को नहीं चेक कर पाएंगे और आप यह नहीं पता कर पाएंगे की आपकी वेबसाइट पर कितना ट्रैफिक आरहा है और आपकी कौन सी पोस्ट गूगल पर किस पोजीशन पर रैंक कर रही है इसलिए किसी भी ऑनलाइन वेबसाइट या ब्लॉग को google analytics के साथ में जोड़ना बोहोत ही ज्यादा जरुरी होता है |
* सोशल मीडिया पर हमें फॉलो करें *
| Youtube | The Shubham Pal |
| @the__shubhampal | |
| @the__shubhampal | |
| @theshubhampal1 | |
| Telegram | @the_shubham_pal |
पोस्ट को पूरा पढने के लिए धन्यवाद ! अगर आपका इस पोस्ट से सम्बन्धित कोई भी प्रश्न है तो आप नीचे कमेंट करके पूंछ सकते है |
यह भी पढ़े –
![]()

Shubham Pal (शुभम पाल) एक Digital Creator है जिसका हिन्दी ब्लॉग shubhampal.co.in है | इस ब्लॉग पर आपको टेक्नोलॉजी और कंप्यूटर से सम्बंधित बोहत सारी चीजो के बारे में बोहोत ही सरल भाषा में सीखने को मिलता है इसके साथ-साथ हमारे इस हिंदी ब्लॉग पर आपको YouTube , Blogging , Affiliate Marketing और ऑनलाइन पैसा कमाने के बोहोत सारे तरीको के बारे में भी जानने और सीखने को मिलता है |