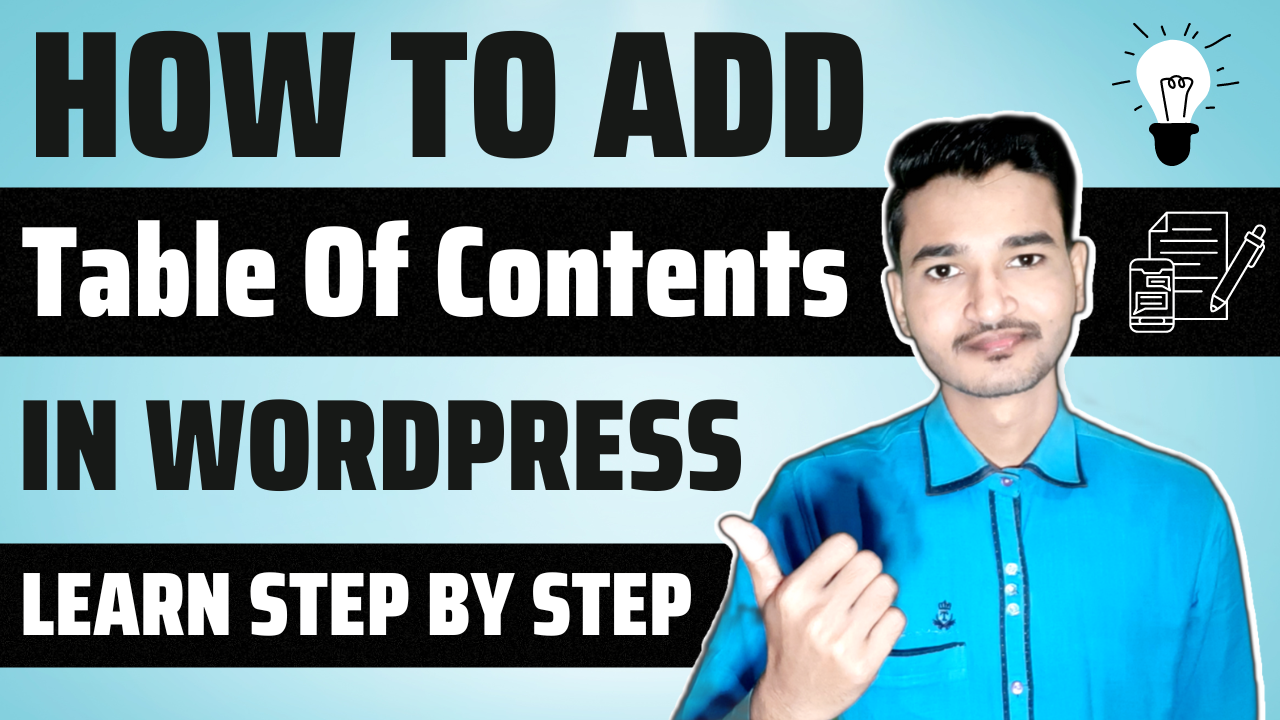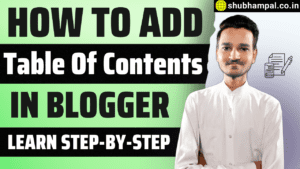दोस्तों स्वागत है आपका हमारी Blogging Tips की एक और फायदेमंद पोस्ट में और यहाँ पर आपको मै यह बताने वाला हूँ कि बोहोत ही आसानी से आप Table Of Contents को WordPress वेबसाइट या ब्लॉग में कैसे लगा सकते है इसलिए इस पोस्ट को पूरा पढियेगा जिससे की इस पोस्ट के द्वारा मै आपको जो भी सिखाऊ उसे आप बोहोत ही आसानी से समझ सके और सीख सके |
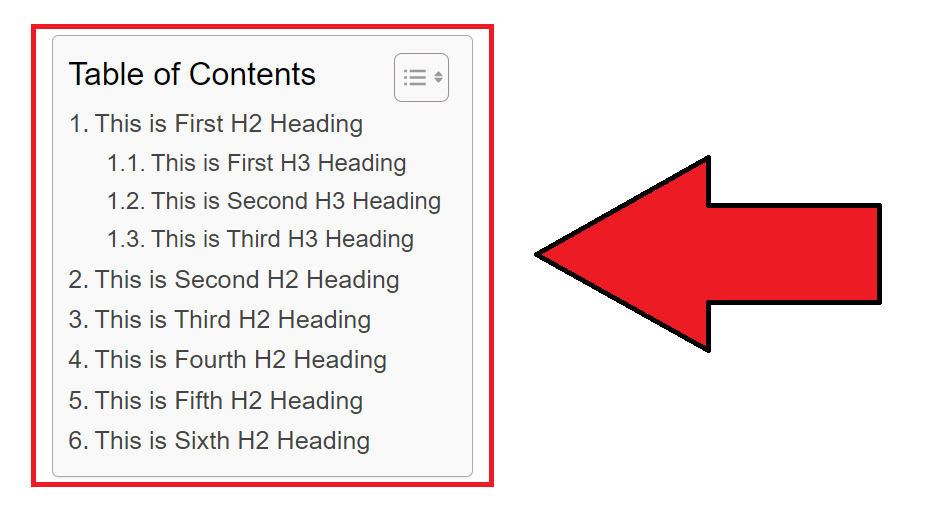
दोस्तों अगर आप एक Blogger है या फिर आपकी इन्टरनेट पर कोई वेबसाइट या फिर blog है तो आपको अपने blog में Table Of Contents को लगाने के आवश्यकता इसलिए होती है जिससे की जब भी कोई यूजर आपके blog को पढने के लिए उसपर visit करें |
अगर आपका वह ब्लॉग बोहोत ही ज्यादा बड़ा है और उसमे बोहोत सारी heading और paragraphs है तो वह यूजर Table Of Contents के माध्यम से आपके blog की किसी भी heading तक बस एक क्लिक करके बोहोत ही आसानी से पहुँच करके उसे पढ़ सकता है फिर वह heading आपके blog में कही पर भी स्थित हो |
Table Of Contents के द्वारा आपके blog में जितनी भी headings होती है वह सारी headings उस यूजर को blog की शुरुआत में ही सबसे ऊपर दिखने लगती है और उसके माध्यम से वह आपके blog की किसी भी heading तक बोहोत ही आसानी से पहुँच सकता है |
Table of contents wordpress?
| Article Type | Blogging |
| Article Category | Technology |
| Article Name | WordPress वेबसाइट में Table Of Contents कैसे लगाएं |
| Article Language | Hindi |
| Official Website | shubhampal.co.in |
Table Of Contents WordPress में कैसे लगाएं

Table of contents plugin wordpress:- दोस्तों Table Of Contents को अपने blog में लगाने का एक यह भी फायदा होता है की Table Of Contents को blog में लगाने से आपका blog बोहोत ही ज्यादा attractive और professional भी लगाने लगता है और इसका आपके blog पर visit करने वाले लोगो को भी बोहोत ही ज्यादा फायदा होता है |
यहाँ पर मै आपको बोहोत ही आसानी से Step-by Step यह सिखाने वाला हूँ की आप table of contents wordpress में कैसे add कर सकते है | मैने इस पोस्ट में जिन भी Steps को बताया है आप इन Steps के द्वारा बोहोत ही आसानी से अपने WordPress blog में Table Of Contents को add कर सकते है |
Step 1. Plugins ऑप्शन पर क्लिक करें
दोस्तों सबसे पहले आपको अपने WordPress Blog के Dashboard को अपने Chrome Browser में open कर लेना है और आपको WordPress Dashboard में left side में बोहोत सारे options दिखाई पढ़ रहे होंगे जिस options मे से अब आपको Plugins ऑप्शन पर क्लिक करना है|

Step 2. नये Plugin को Add करें
आप जैसे ही Plugins ऑप्शन पर क्लिक करेंगे तो आपके सामने आपके WordPress Blog के सभी plugins दिखाई पढने लगेंगे तो अब आपको सबसे ऊपर एक New Plugin को डाउनलोड करने के लिए Add New ऑप्शन पर क्लिक करना है |
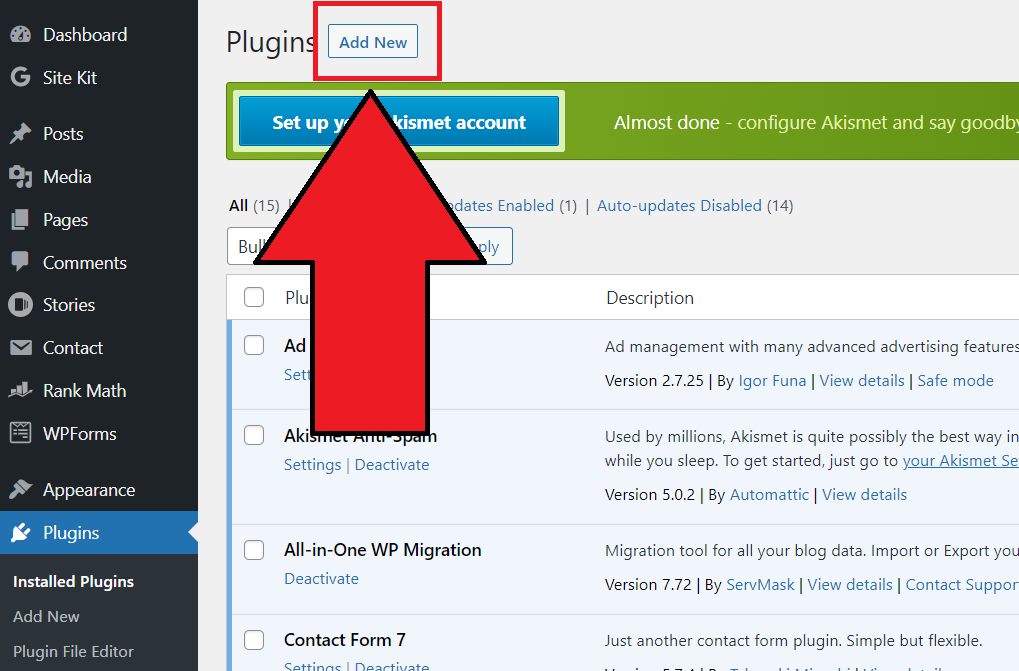
Step 3. Table Of Contents को सर्च करें
आप जैसे ही Add New पर क्लिक करेंगे तो आपके सामने एक new interface open हो जायेगा और अब आपको right side में ऊपर एक search box दिखायी पड़ेगा जिसमे आपको Table Of Contents को लिखना है |
आप जैसे ही search box में Table Of Contents लिखेंगे तो आपके सामने Table Of Contents को Add करने के लिए बोहोत सारे plugins आजायेंगे और जिनमे ही आपको Easy Table Of Contents नाम का plugin दिखाई देगा तो अब आपको उस Easy Table Of Contents नाम के plugin को Install Now बटन पर क्लिक करके Install कर लेना है |
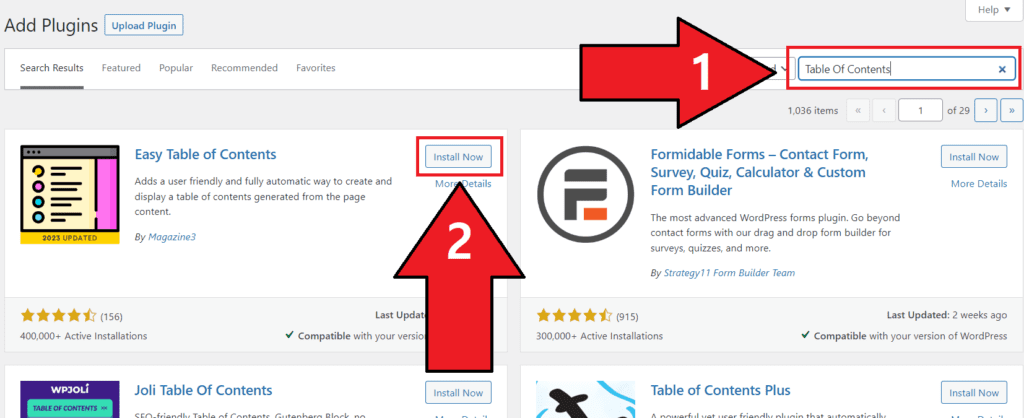
Step 4. Plugin को Activate करें
आप जैसे ही Easy Table Of Contents नाम के plugin को Install कर लेंगे तो फिर उसके बाद में आपको अब Easy Table Of Contents plugin को activate करने के लिए आप Activate बटन पर क्लिक कर दीजिये और आप जैसे ही Activate बटन पर क्लिक करेंगे यह plugin तुरंत activate होजायेगा |

Step 5. Plugin सेटिंग्स में जायें
आप जैसे ही Easy Table Of Contents plugin को activate करेंगे तो आपके सामने कुछ ऐसा interface दिखाई पड़ेगा तो अब हमारे WordPress Blog में Table Of Contents को add करने के लिए Easy Table Of Contents plugin पूर्ण रूप से activate हो गया है और अब आप इस plugin का सही तरीके से setup करने के लिए Settings ऑप्शन पर क्लिक कर दीजिये |

Step 6. Enable Support को सेट करें
आप जैसे ही Settings ऑप्शन पर क्लिक करेंगे तो अब आपके सामने Easy Table Of Contents plugin के सभी settings open हो जाएँगी तो अब आपको Enable Support ऑप्शन में केवल Posts ऑप्शन पर Tick करना है और बाकि सभी options को आपको tick किये बिना ही blank छोड़ देना है क्यूंकि हम अपने blog की केवल posts में ही table of contents को add करना है |

Step 7. Auto Insert को सेट करें
अब Enable Support ऑप्शन को सेट करने के बाद में अगर आपको अपने blog की सभी posts में Table Of Contents को automatic add होने के लिए सेट करना चाहते है यानि की आप जब भी अपने blog पर किसी भी पोस्ट को पब्लिश करेंगे या फिर पहले से पब्लिश कर चुके है |
उन सभी blog posts में अपनेआप ही automatic ही table of contents add हो जायेगा तो अब आप सभी posts में Table Of Contents को automatic add करने के लिए Auto Insert ऑप्शन में भी Posts ऑप्शन में Tick कर देना है और इसमें भी नए सभी ऑप्शन को tick किये बिना ही blank ही छोड़ देना है |

Step 8. Position को सेट करें
अब आपको यह सेट करना है की आप अपनी blog posts में Table Of Contents को कहाँ पर add करनाचाहते है यानि की पहली heading के पहले या बाद में या फिर पहले paragraph के पहले या फिर बाद में या फिर blog posts के top या bottom में तो normally सभी लोग blog posts की पहली heading के पहले ही Table Of Contents को add करते है |
इसलिए हम भी अपनी blog posts की पहली heading के पहले ही Table Of Contents को add करेंगे तो इसके लिए अब हम Position ऑप्शन में Before first heading (default) ऑप्शन को सेलेक्ट कर लेंगे |

Step 9. हैडिंग नंबरों को सेट करें
अब आपको यह सेट करना है की आप अपनी blog posts में minimum कितनी headings के होने पर Table Of Contents को add करना चाहते है यानि की आपके blog posts में Table Of Contents को add करने के लिए कम से कम कितनी headings होने चाहिए जैसे – 1 , 2 , 3 ….etc.
सामान्यतः ज्यादातर लोग कम-से-कम 2 headings ही सेलेक्ट करते है इसलिए हम भी 2 headings ही सेलेक्ट करेंगे तो इसको सेट करने के लिए हम Show when ऑप्शन में 2 number को सेलेक्ट कर लेंगे |
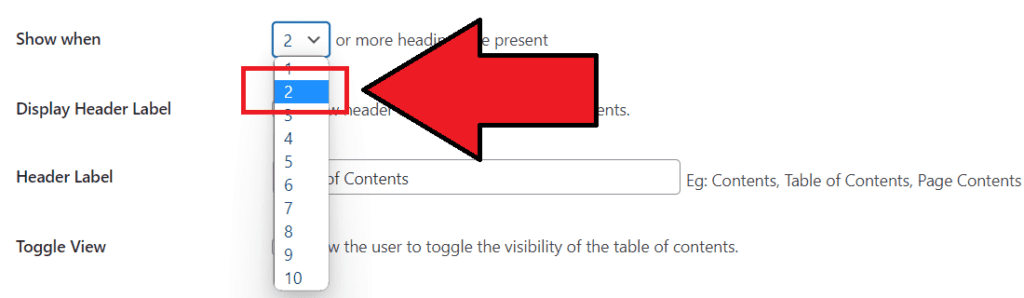
Step 10. अन्य सेटिंग्स को सेट करें
उसके बाद में आपको इन सभी ऑप्शन Display Header Label , Toggle View , Initial View और Show as Hierarchy options पर Tick कर देना है और Header Label में Table of Contents ही लिखा रहने देना है और अगर आप यह नहीं चाहते है की जब आपकी blog posts को कोई open करें तो table of contents की सभी headings न दिखाई दे रही हो |
बल्कि केवल Table of Contents लगा हुआ और उसके पास में एक Toggle बार दिखाई दे रहा हो और जब उसपर कोई क्लिक करेंगा तभी उसको Table Of Contents के सभी elements दिखाई देंगे |
अगर आप ऐसा नहीं चाहते है तो आप Initial View ऑप्शन पर Tick को हटा सकते है और अगर आप चाहते है तो आप Initial View ऑप्शन पर Tick लगा रहने दीजिये बल्कि normally सभी लोग इसपर Tick लगा ही रहने देते है तो आप भी ऐसा ही कीजिये|


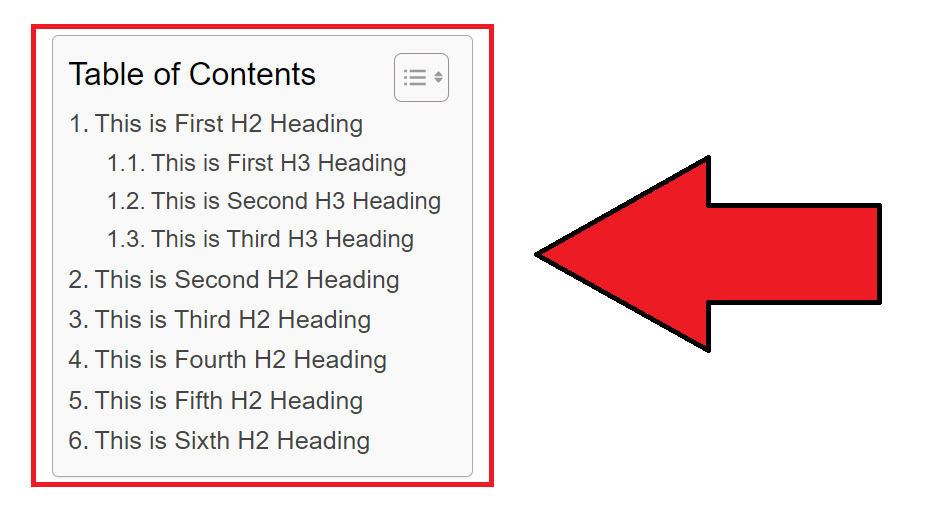
Step 11. Counter ऑप्शन को सेट करें
अब आपको यह सेट करना है की आपकी blog posts में Table Of Contents कैसा दिखाई देगा यानि की Table Of Contents में Dots , Bullets , Circle , Square , Numbers या फिर Decimal क्या दिखाई पड़ेंगे तो इसको सेट करने के लिए आप Counter ऑप्शन में Decimal (default) ऑप्शन को सेलेक्ट कर लीजिये जोकि एक default ऑप्शन है और ज्यादातर लोग भी इसी ऑप्शन को सेलेक्ट करते है |

Step 12. Smooth Scroll को सेट करें
उसके बाद में आपको Smooth Scroll ऑप्शन को Tick कर देना है और TOC Loading Method ऑप्शन में JavaScript (default) ऑप्शन को सेलेक्ट कर लेना है |

Step 13. Appearance को सेट करें
उसके बाद में आपको Width को Auto पर सेट कर देना है और Alignment को अपने अनुसार आप सेट कर सकते है जैसे कि Left ., Right या Center यानि की आपकी जो भी Alignment सेट करेंगे आपकी blog posts में Table Of Contents उसी alignment में दिखाई पड़ेगा या फिर आप Alignment को None (default) ऑप्शन पर ही सेट रहने दीजिये |

Step 14. Font Options को सेट करें
उसके बाद में Font Option में आपको कोई भी बदलाव नहीं करना है लेकिन अगर आप चाहे तो अपने अनुसार इसमें भी बदलाव कर सकते है लेकिन यह पहले से ही एकदम सही तरीके से सेट है इसलिए मेरे अनुसार आप इसमें कोई भी बदलाव न ही करे तो ही अच्छा है |

Step 15. Theme Options को सेट करें
उसके बाद में आप अपनी जो भी Table Of Contents को add करने वाले है उसकी theme कैसी होगी उसे आपको सेट करना है , यहाँ पर आप अपने अनुसार ही Table Of Contents की theme के color को सेट कर सकते है लेकिन ज्यादातर लोग इस theme को grey color पर ही सेट करते है क्यूंकि यह Table Of Contents की theme के लिए एक बहतरीन color है इसलिए आप भी Theme options में Grey color को सेलेक्ट कर दीजिये |

Step 16. Custom Theme को सेट करें
उसके बाद में आपको Custom Theme के सभी options में कोई भी बदलाव नहीं करना है यह जैसे है उन्हें वैसे ही रहने दीजिये क्यूंकि यह सभी पहले से ही Properly तरीके से सेट है इसलिए आपको Custom Theme के सभी options में आप कोई भी बदलाव न कीजिये और Heading Text Direction ऑप्शन में आप Left to Right (LTR) ऑप्शन को सेलेक्ट कर लीजिये |
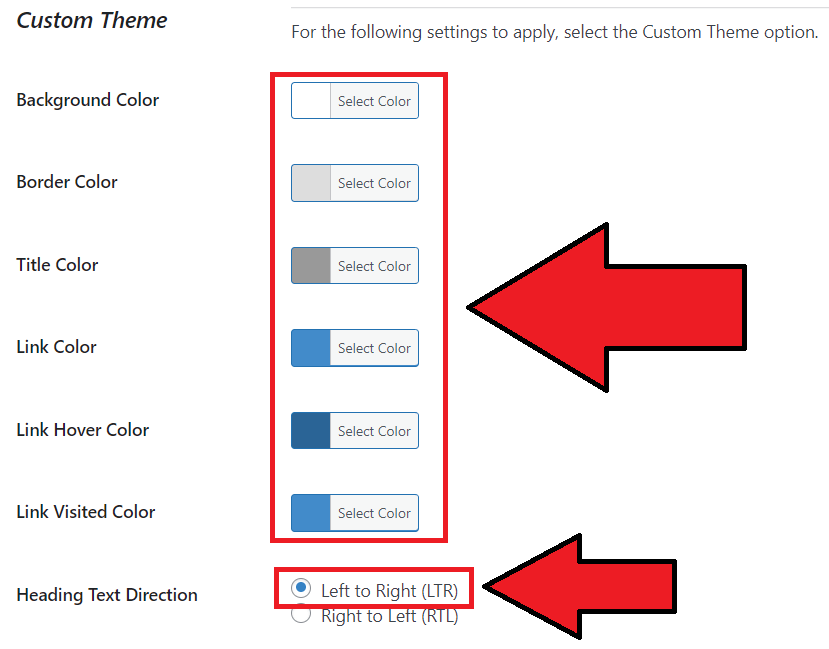
Step 17. Advanced ऑप्शन में बदलाव न करें
उसके बाद में आपको Advanced ऑप्शन में सभी options को आपको Tick किये बिना ही Blank छोड़ देना है क्यूंकि इन सभी options का आपके blog posts में add किये गए Table Of Contents में कोई भी प्रभाव नहीं पड़ने वाला है इसलिए आप इन सभी options को Tick किये बिना ही Blank छोड़ देना है |
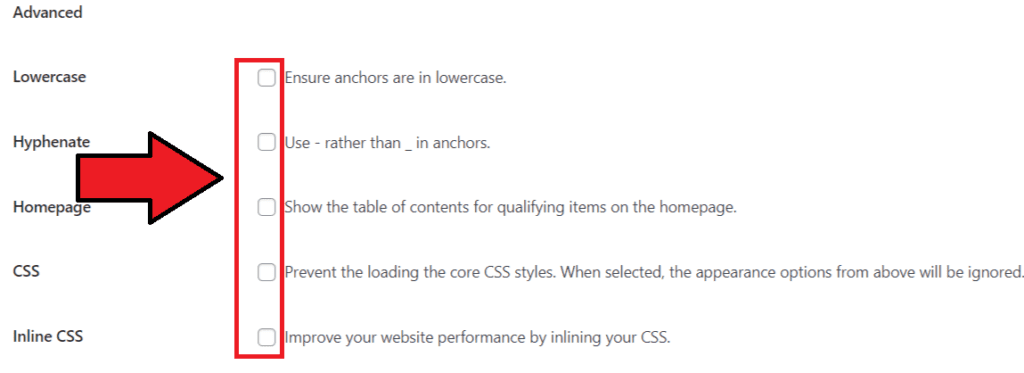
Step 18. Headings को सेलेक्ट करें
उसके बाद में आपको Headings ऑप्शन में Heading 1 (h1) , Heading 2 (h2) और Heading 3 (h3) पर Tick कर देना है यानि की आप जब भी अपनी blog posts में Heading 1 , Heading 2 और Heading 3 को add करेंगे तो ये सभी headings अपने आप ही आपने अपनी blog posts में जो Table Of Contents लगाया है उसमे add हो जाएँगी |

Step 19. Plugin की सेटिंग्स को सेव करें
सभी सेटिंग्स का setup करने के बाद में आपको सभी को एक बार फिर से check कर लेना है और check करने के बाद में आप सभी सेटिंग्स को सेव करने के लिए आप Save Changes ऑप्शन पर क्लिक कर दीजिये |

दोस्तों आप जैसे ही Save Changes ऑप्शन पर क्लिक करेंगे तो इससे आपने Table Of Contents का setup करने के लिए जो भी सेटिंग्स की है वह सारी सेटिंग्स सेव हो जाएँगी और अब आपकी blog posts के लिए Table Of Contents का setup पूरी तरीके से हो चुका है |
Table Of Contents को add करने के बाद में अब आप जब भी blog posts को अपने blog पर पब्लिश करेंगे तो उन blog posts में Table Of Contents नीचे दी गयी image के अनुसार ही दिखाई पड़ेगा तो दोस्तों इसलिए प्रकार आप बोहोत ही आसानी से अपने wordpress blog में Table Of Contents को Add कर सकते है |

निष्कर्ष – Table Of Contents WordPress
आज आपने इस पोस्ट के माध्यम से यह सीखा है कि आप Table Of Contents को WordPress वेबसाइट या ब्लॉग में कैसे लगा सकते है इसलिए मै उम्मीद करता हूँ कि अगर आपने इस पोस्ट को अंत तक पूरा पढ़ा है तो आप अपने ब्लॉग या फिर वेबसाइट में बोहोत ही आसानी से Table Of Contents को लगाना सीख गए होंगे |
FAQ – Table Of Contents से सम्बंधित सवाल
Ans: वेबसाइट या ब्लॉग में Table of contents को लगाने से उसकी लोडिंग स्पीड में कोई भी प्रभाव नहीं पड़ता है लेकिन इसके लिए यह बोहोत ही ज्यादा जरुरी है कि आप WordPress plugin के माध्यम से ही अपनी वेबसाइट या ब्लॉग में Table of contents को लगायें |
Ans: वेबसाइट या ब्लॉग में Table of contents को लगाने का कोई विशेष खास मकसद नहीं होता है इसे अपनी वेबसाइट या ब्लॉग में लगाने का एक सामान्य सा मकसद यह होता है कि इसके द्वारा हमारा ब्लॉग आकर्षक और अच्छा दिखाई पड़ता है जिससे ब्लॉग को पढ़ने वालें को भी अच्छा लगता है और वह Table of contents के द्वारा कभी भी आपके ब्लॉग में सिर्फ एक क्लिक में कही पर भी पहुँच सकता है |
Ans: हाँ बिलकुल आप अपने ब्लॉग या वेबसाइट में Table of contents को WordPress plugin के बिना भी लगा सकते है लेकिन इस प्रकार से वेबसाइट या ब्लॉग में Table of contents को लगाने पर आपकी वेबसाइट की Loading Speed का हो सकती है क्यूंकि जब आप Table of contents बिना किसी WordPress plugin के द्वारा लगाते है तो आपको कुछ कोड अपनी वेबसाइट में जोड़ने पड़ते है जिससे आपकी वेबसाइट Loading Speed में प्रभाव पड़ता है |
* सोशल मीडिया पर हमें फॉलो करें *
| Youtube | The Shubham Pal |
| @the__shubhampal | |
| @the__shubhampal | |
| @theshubhampal1 | |
| Telegram | @the_shubham_pal |
पोस्ट को पूरा पढने के लिए धन्यवाद ! अगर आपका इस पोस्ट से सम्बन्धित कोई भी प्रश्न है तो आप नीचे कमेंट करके पूंछ सकते है |
यह भी पढ़े –
![]()

Shubham Pal (शुभम पाल) एक Digital Creator है जिसका हिन्दी ब्लॉग shubhampal.co.in है | इस ब्लॉग पर आपको टेक्नोलॉजी और कंप्यूटर से सम्बंधित बोहत सारी चीजो के बारे में बोहोत ही सरल भाषा में सीखने को मिलता है इसके साथ-साथ हमारे इस हिंदी ब्लॉग पर आपको YouTube , Blogging , Affiliate Marketing और ऑनलाइन पैसा कमाने के बोहोत सारे तरीको के बारे में भी जानने और सीखने को मिलता है |