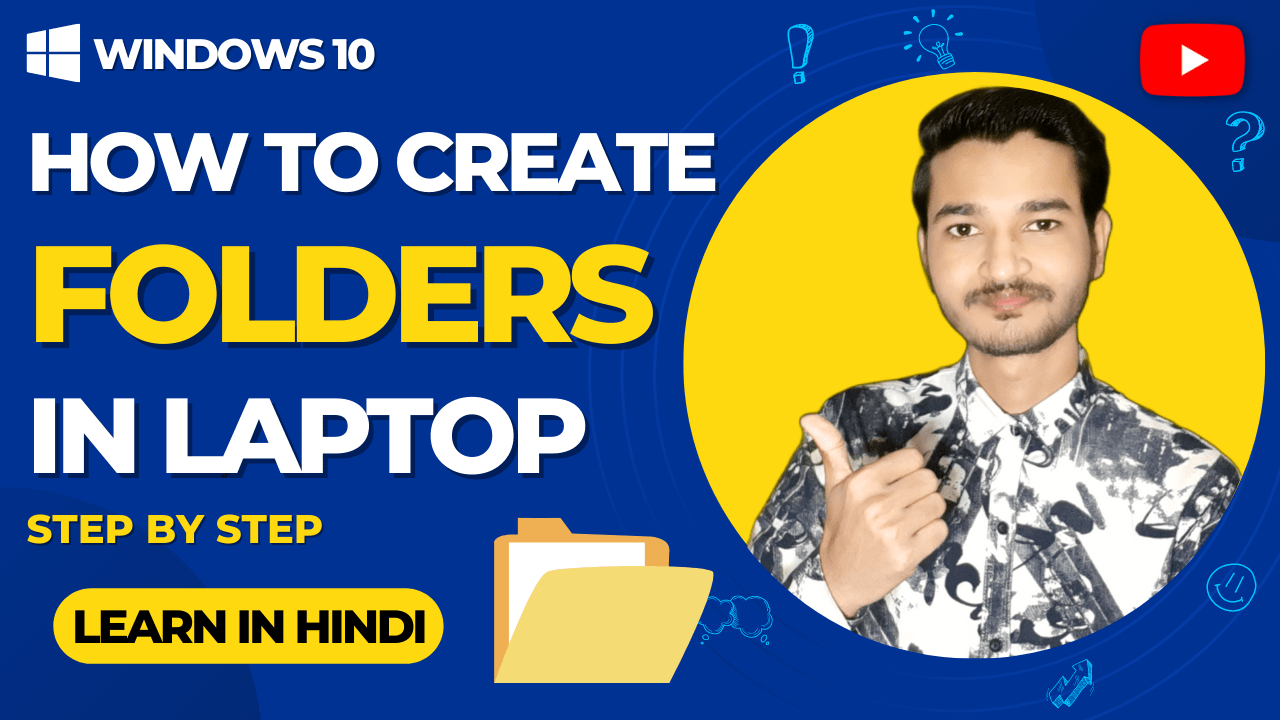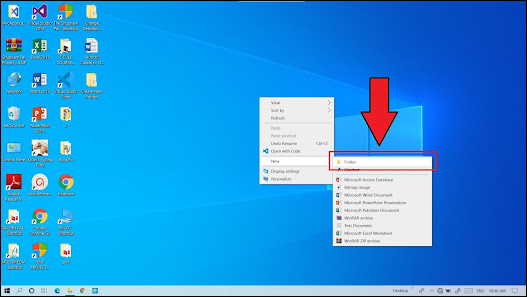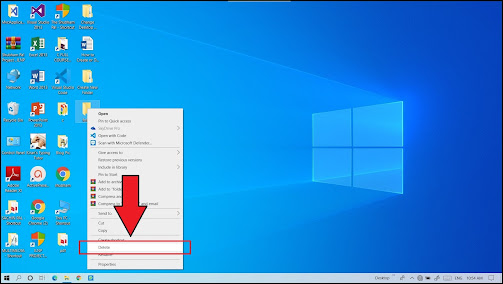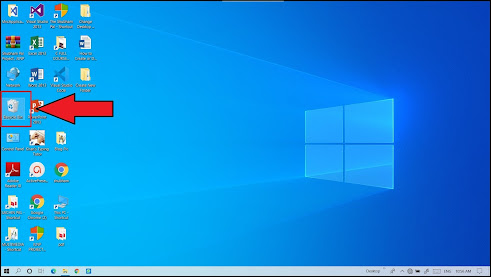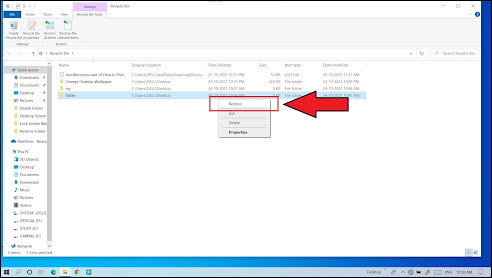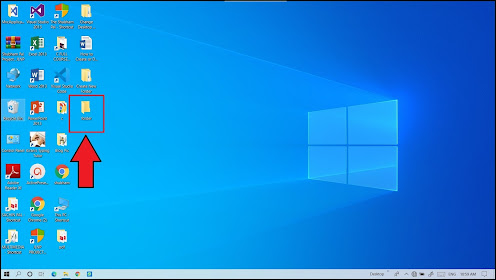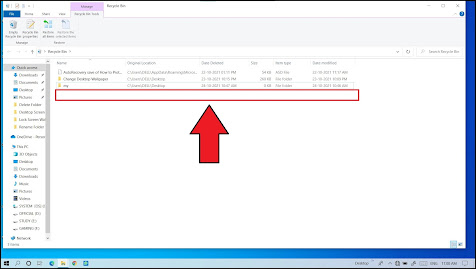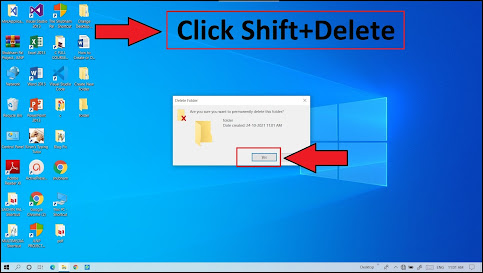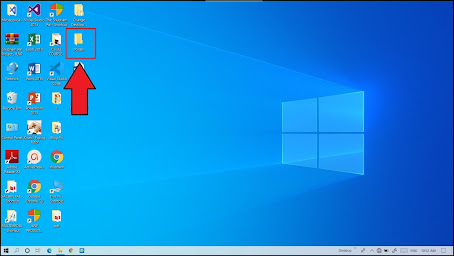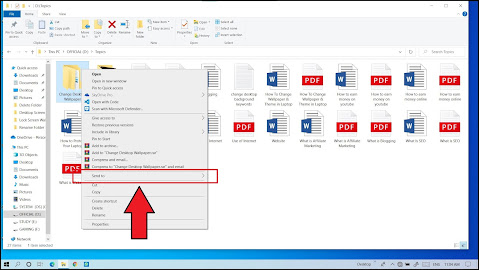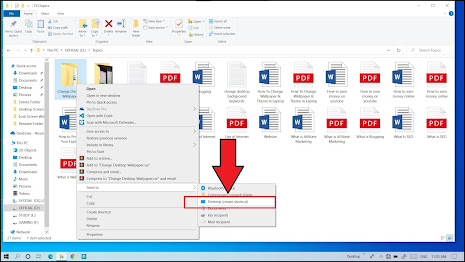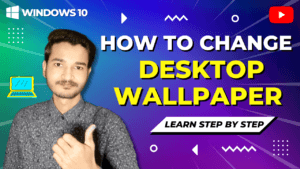दोस्तों स्वागत है आपका हमारी Mobile Tips की एक और फायदेमंद पोस्ट में और यहाँ पर मै आपको यह बताने वाला हूँ कि कंप्यूटर में फोल्डर कैसे बनाते व डिलीट करते हैं (Folder kaise banate hain) इसलिए अगर आप भी अपने कंप्यूटर में नए फोल्डर को बनाना , डिलीट करना , नाम बदलना और फोल्डर का शॉर्टकट बनाना सीखना चाहते है तो इस पोस्ट को पूरा पढ़ियेगा जिससे की मै आपको जो भी बताऊ उसे आप बोहोत ही आसानी से समझ सके |
अगर आपके पास computer या laptop है तो जाहिर सी बात है की आप भी जानना चाहते होंगे की computer या laptop मे ‘how to create folder’ मतलब की folder बनता कैसे है , folder को delete कैसे करते है , folder का नाम कैसे बदलते है और folder के shortcut को कैसे बनाते है |
यहाँ पर आप बोहोत ही आसानी से सीख सकते है कि computer me folder kaise banaye यानि की आप अपने कंप्यूटर में फोल्डर कैसे बना सकते है और मै इस post मे आपको सिंपल points मे computer या laptop मे folder बनाना , folder का नाम बदलना , folder delete करना और folder का shortcut बनाना बोहत ही आसान तरीके से बताने वाला हूँ |
Computer me new folder kaise banaye?
| Article Type | Mobile & Computer |
| Article Category | Technology |
| Article Name | कंप्यूटर में फोल्डर कैसे बनाते व डिलीट करते हैं |
| Article Language | Hindi |
| Official Website | shubhampal.co.in |
कंप्यूटर में फोल्डर कैसे बनाते हैं

Computer me new folder kaise banaye:- दोस्तों किसी भी कंप्यूटर या फिर लैपटॉप में नए फोल्डर को बनाना बोहोत ही ज्यादा आसान होता है तो अगर आप भी यह नहीं जानते है कि आखिर कंप्यूटर या फिर लैपटॉप में फोल्डर को कैसे बनाया जाता है तो इस पोस्ट को अंत तक पढियेगा |
मैंने आपको यहाँ पर बोहोत ही आसन तरीके से Step-by-Step यह बताया है कि कंप्यूटर या फिर लैपटॉप में नए फोल्डर को कैसे बनाया जाता है इसलिए अगर आपको एक नया फोल्डर बनाना सीखना है तो नीचे बताये गए सभी steps को ध्यान से सही तरीके से पढियेगा |
Step 1. New ऑप्शन पर क्लिक करें
सबसे पहले हम अपने computer या laptop को on करके उसकी screen पर right क्लिक करेंगे , right क्लिक करने के बाद New ऑप्शन पर क्लिक करेंगे |
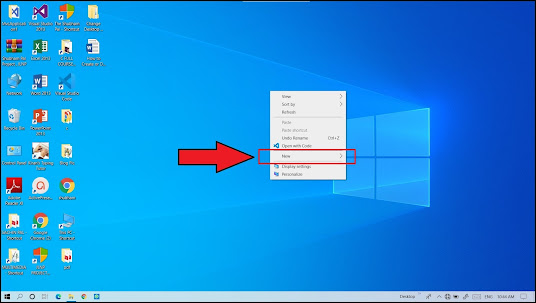
Step 2. Folder ऑप्शन पर क्लिक करें
New ऑप्शन पर क्लिक करने के बाद हम Folder ऑप्शन पर क्लिक करेंगे और आपकी डेस्कटॉप स्क्रीन पर एक नया फोल्डर बन जायेगा |
Step 3. नया फोल्डर बन जायेगा
जिसका हमे जो भी नाम चाहिए वो डालकर enter button को दबा देंगे और अब हमारा एक नया folder बोहोत ही आसानी से बनकर तैयार हो जाता है |
दोस्तों उम्मीद है की आप समझ गए होंगे की computer या laptop मे folder कैसे बनाया जाता है |
कंप्यूटर में Folder को Delete कैसे करें
How to delete folder in laptop:- दोस्तों किसी भी कंप्यूटर या फिर लैपटॉप में फोल्डर को डिलीट करना बोहोत ही ज्यादा आसान होता है तो अगर आप भी यह नहीं जानते है कि आखिर कंप्यूटर या फिर लैपटॉप में फोल्डर को कैसे डिलीट किया जाता है तो इस पोस्ट को अंत तक पढियेगा |
मैंने आपको यहाँ पर बोहोत ही आसन तरीके से Step-by-Step यह बताया है कि कंप्यूटर या फिर लैपटॉप में फोल्डर को कैसे डिलीट किया जाता है इसलिए अगर आपको फोल्डर को डिलीट करना सीखना है तो नीचे बताये गए सभी steps को ध्यान से सही तरीके से पढियेगा |
Step 1. फोल्डर को सेलेक्ट करें
सबसे पहले जिस भी folder को अपने computer या laptop से delete करना है उसको सेलेक्ट कर लेते है |
Step 2. delete ऑप्शन पर क्लिक करें
Folder को सेलेक्ट करने के बाद उसपर right क्लिक करके delete ऑप्शन पर क्लिक करते है और उसके बाद में screen पर एक छोटी सी window screen खुल जाती है जिसमे हम Yes ऑप्शन पर क्लिक करते है |
Step 3. फोल्डर डिलीट होजायेगा
उसके बाद हम देखते है की जिस folder को हमे delete करना था वो अब screen से गायब हो चुका है |
Step 4. Recycle Bin को open करें
वह folder अभी भी पूरी तरह से डिलीट नहीं हुआ है ,यहाँ से delete होने के बाद वो Recycle Bin मे चला जाता है जिसको देखने के लिए हम अब Recycle Bin पर क्लिक करके उसको open करते है |
Step 5. फोल्डर को सेलेक्ट करें
अब हम देखते है की हमने जिस भी folder को अपनी screen या फिर कहीं और से delete किया था वो अभी भी यहाँ पर दिखाई पड़ रहा है और अब इस folder को computer या laptop से permanent के लिए delete करने के लिए उस folder को सेलेक्ट करते है |
Step 6. फोल्डर को Restore करें
Folder को सेलेक्ट करने के बाद उसपर right क्लिक करते है और अगर हमे यह folder delete नहीं करना है और हमे इसकी जरुरत है तो folder को वापस पाने के लिए Restore ऑप्शन पर क्लिक कर देते है |
Step 7. फोल्डर फिर वापस आजायेगा
अब हम देखते है की जो folder screen से गायब हो गया था वो फिर से अपनी जगह आ गया है |
Step 8. फोल्डर को डिलीट करें
अगर हमे वह folder अब नहीं चाहिए और हम उसे permanent के लिए delete करना चाहते है तो हम Restore ऑप्शन पर क्लिक न करके delete ऑप्शन पर क्लिक करते है और उसके बाद में हम folder को अपने computer या laptop से permanently delete करने के लिए Yes ऑप्शन पर क्लिक करते है |
Step 9. फोल्डर permanently डिलीट होजायेगा
अब हमारा folder हमारे computer या laptop से permanently delete होजाता है |
Step 10. फोल्डर को सेलेक्ट करें
किसी भी folder को permanently delete करने का दूसरा सबसे आसान तरीका है की आप जिस भी folder को delete करना चाहते है उसको सेलेक्ट कर लीजिये |
Step 11. Shift + Delete बटन को दबाएँ
उसके बाद keyboard की Shift + Delete बटन को दबाते है और उसके बाद folder कोcomputer या laptop से permanently delete करने के लिए Yes ऑप्शन पर क्लिक करते है |
Step 12. फोल्डर permanently डिलीट होजायेगा
अब हमारा folder computer या laptop से बोहोत ही आसानी से permanently delete होजाता है |
अब शायद आप समझ गये होंगे की आप अपने computer या laptop मे folder को कैसे delete कर सकते है|
कंप्यूटर में Folder का नाम Change कैसे करें
How to rename user folder in windows 11:- दोस्तों किसी भी कंप्यूटर या फिर लैपटॉप में किसी भी फोल्डर या फाइल का नाम बदलना बोहोत ही ज्यादा आसान होता है तो अगर आप भी यह नहीं जानते है कि आखिर कंप्यूटर या फिर लैपटॉप में फोल्डर या फाइल का नाम कैसे बदलते है तो इस पोस्ट को अंत तक पढियेगा|
मैंने आपको यहाँ पर बोहोत ही आसन तरीके से Step-by-Step यह बताया है कि कंप्यूटर या फिर लैपटॉप में फोल्डर या फाइल का नाम बदला जाता है इसलिए अगर आपको फोल्डर या फाइल का नाम बदलना सीखना है तो नीचे बताये गए सभी steps को ध्यान से सही तरीके से पढियेगा |
Step 1. फोल्डर को सेलेक्ट करें
सबसे पहले हमे जिस भी folder का नाम change करना है उसको सेलेक्ट कर लेते है |
Step 2. Rename ऑप्शन पर क्लिक करें
अब right क्लिक करके अपने folder के नाम को change करने के लिए Rename ऑप्शन पर क्लिक करते है|
Step 3. फोल्डर का नाम डालें
अब हमे उस folder का जो भी नाम देना है उसको लिखकर enter button दबा देते है |
Step 4. फोल्डर का नाम बदल जायेगा
इस प्रकार बोहोत ही आसानी से हमारे folder का नाम change हो जाता है |
कंप्यूटर में Folder का Shortcut कैसे बनायें
How to create shortcut on desktop:- दोस्तों किसी भी कंप्यूटर या फिर लैपटॉप में फोल्डर या फाइल का शॉर्टकट बनाना बोहोत ही ज्यादा आसान होता है तो अगर आप भी यह नहीं जानते है कि आखिर कंप्यूटर या फिर लैपटॉप में फोल्डर या फाइल का शॉर्टकट कैसे बनाते है तो इस पोस्ट को अंत तक पढियेगा |
मैंने आपको यहाँ पर बोहोत ही आसन तरीके से Step-by-Step यह बताया है कि कंप्यूटर या फिर लैपटॉप में फोल्डर या फाइल का शॉर्टकट कैसे बनाया जाता है इसलिए अगर आपको फोल्डर का नाम बदलना सीखना है तो नीचे बताये गए सभी steps को ध्यान से सही तरीके से पढियेगा |
Step 1. फोल्डर को सेलेक्ट करें
सबसे पहले हमे जिस भी folder का shortcut बनाना है उसको सेलेक्ट कर लेते है |
Step 2. Send to ऑप्शन पर क्लिक करें
उसके बाद right क्लिक करके Send to ऑप्शन पर क्लिक करते है |
Step 3. Desktop(create shortcut) पर क्लिक करें
अब folder का shortcut बनाने के लिए Desktop(create shortcut) ऑप्शन पर क्लिक करते है|
Step 4. फोल्डर का शॉर्टकट बन जायेगा
अब हम देखते है की हमने जिस भी folder के shortcut को create किया था उसका shortcut बोहोत ही आसानी से बन चुका है |
निष्कर्ष – फोल्डर कैसे बनाते हैं
दोस्तों आज हमने इस पोस्ट के माध्यम से यह सीखा है कि कंप्यूटर में फोल्डर कैसे बनाते व डिलीट करते हैं (folder kaise banate hain) इसलिए मै उम्मीद करता हूँ कि मैंने इस पोस्ट में जो भी बताया है उसे पढ़ करके आप बोहोत ही आसानी से नए फोल्डर को बनाना , डिलीट करना , नाम बदलना और फोल्डर का शॉर्टकट बनाना सबकुछ समझ गए होंगे और शायद अब आपको यह सब करने मे कोई भी परेशानी नहीं होगी |
अगर आप फोल्डर के बारे में और भी बेहतर तरीके से समझना और सीखना चाहिए है तो आप नीचे दी हुई वीडियो को भी देख सकते है जिसमे फोल्डर के बारे में बोहोत ही आसानी से सबकुछ समझाया गया है |
computer me folder kaise banaye
* सोशल मीडिया पर हमें फॉलो करें *
| YouTube | The Shubham Pal |
| @the__shubhampal | |
| @the__shubhampal | |
| Telegram | @the_shubham_pal |
| @theshubhampal1 | |
| @theshubhampal1 |
पोस्ट को पूरा पढने के लिए धन्यवाद ! अगर आपका इस पोस्ट से सम्बन्धित कोई भी प्रश्न है तो आप नीचे कमेंट करके पूंछ सकते है |
यह भी पढ़ें –
![]()

Shubham Pal (शुभम पाल) एक Digital Creator है जिसका हिन्दी ब्लॉग shubhampal.co.in है | इस ब्लॉग पर आपको टेक्नोलॉजी और कंप्यूटर से सम्बंधित बोहत सारी चीजो के बारे में बोहोत ही सरल भाषा में सीखने को मिलता है इसके साथ-साथ हमारे इस हिंदी ब्लॉग पर आपको YouTube , Blogging , Affiliate Marketing और ऑनलाइन पैसा कमाने के बोहोत सारे तरीको के बारे में भी जानने और सीखने को मिलता है |