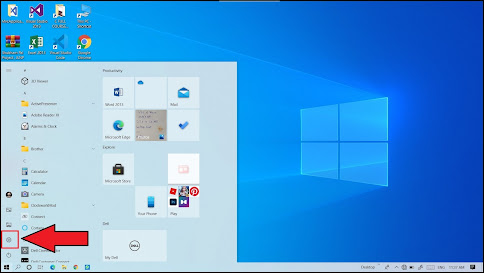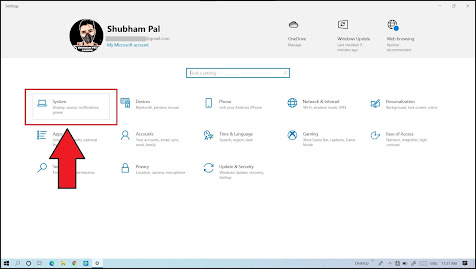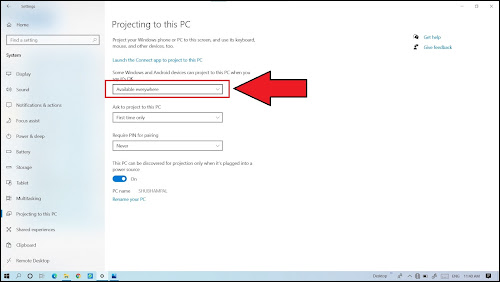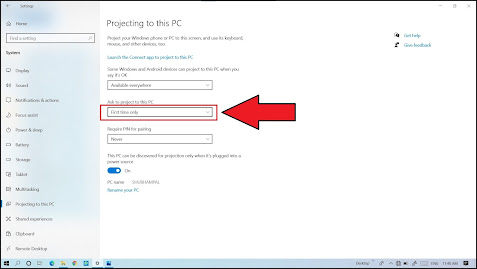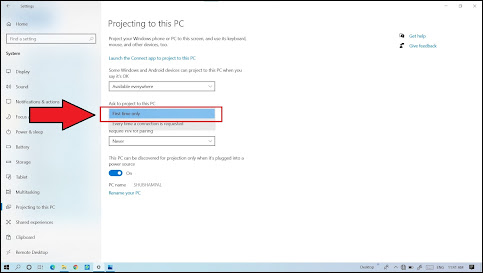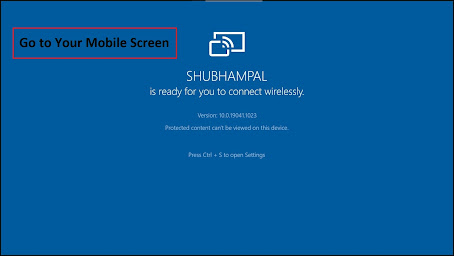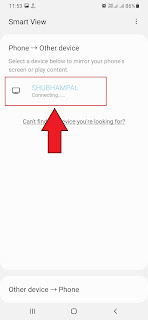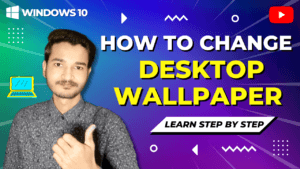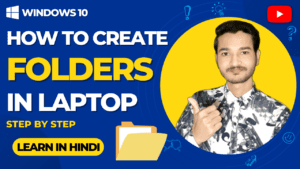दोस्तों स्वागत है आपका हमारी Mobile Tips की एक और फायदेमंद पोस्ट में और यहाँ पर मै आपको यह बताने वाला हूँ कि कंप्यूटर/लैपटॉप पर मोबाइल स्क्रीन कैसे देखें (How to share mobile screen on laptop) इसलिए अगर आप भी अपने कंप्यूटर में अपनी मोबाइल स्क्रीन को देखना या फिर शेयर करना चाहते है तो इस पोस्ट को पूरा पढ़ियेगा जिससे की मै आपको जो भी बताऊ उसे आप बोहोत ही आसानी से समझ सके |
अगर आपके पास computer या laptop है तो आपके मन मे ये सवाल तो जरुर ही आता होगा की मै अपने mobile की screen को अपने computer या laptop की screen के साथ मे कैसे connect करूँ या फिर अपने mobile screen को laptop screen पर कैसे share करूँ आपने यह करने की बोहोत बार कोशिस भी की होगी मगर आपको नहीं पता होगा की यह कैसे किया जाता है तो आप नहीं कर पायें होंगे |
Share mobile screen on laptop?
| Article Type | Mobile & Computer |
| Article Category | Technology |
| Article Name | कंप्यूटर पर मोबाइल स्क्रीन कैसे देखें |
| Article Language | Hindi |
| Official Website | shubhampal.co.in |
कंप्यूटर पर मोबाइल स्क्रीन कैसे देखें
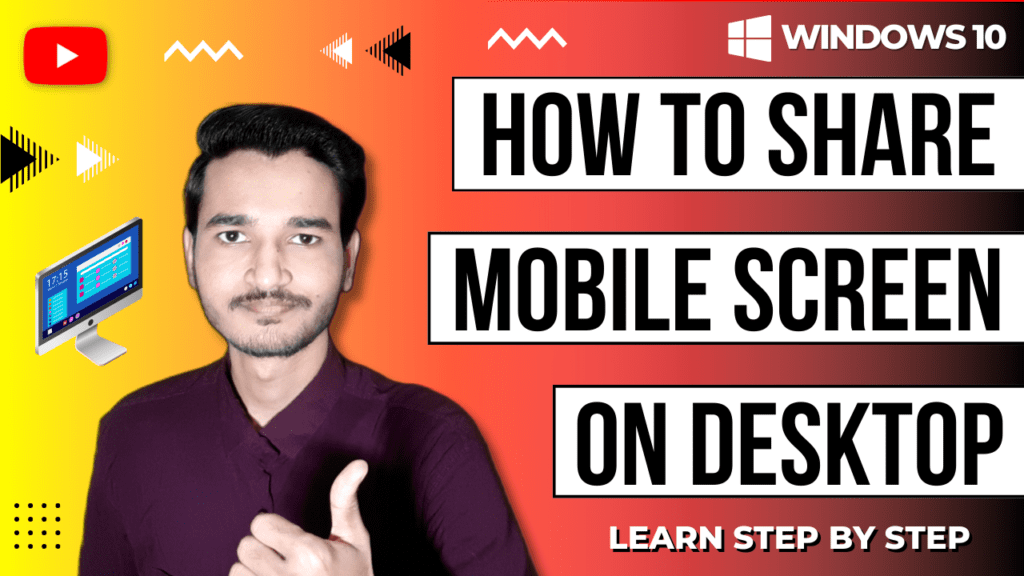
Share mobile screen on laptop:- दोस्तों मैं आज आपको इस post मे बोहोत ही आसान तरीके से बताने वाला हूँ की ‘How to share mobile screen on deaktop’ या फिर आप भी अपने mobile screen अपने laptop or desktop पर कैसे connect या फिर share कर सकते है |
आप अपने mobile screen को बोहोत ही कम समय मे और आसानी से laptop screen के साथ मे connect कर सकते है और आपके mobile screen पर जो कुछ भी दिखाई पड़ता है वो सबकुछ आप अपने laptop screen पर बिलकुल वैसे का वैसा ही देख सकते है |
इस पोस्ट के माध्यम से मैंने आपको Step-by-Step यह बताया है की आप अपने कंप्यूटर या फिर लैपटॉप पर मोबाइल स्क्रीन को कैसे बोहोत ही आसानी से शेयर कर सकते है या फिर देख सकते है इसलिए अगर आप भी कंप्यूटर पर मोबाइल स्क्रीन को शेयर करना चाहते है या फिर देखना चाहते है तो नीचे बताये गए सभी steps को ध्यान से पढियेगा |
Step 1. विंडोज आईकन पर क्लिक करें
सबसे पहले हम अपने laptop को open कर लेते है और फिर उसके बाद left side मे सबसे नीचे की तरफ एक windows 🪟 का icon होगा उसपर क्लिक कर देते है |
Step 2. डेस्कटॉप सेटिंग को खोलें
window icon पर क्लिक करने के बाद हम left side मे ही नीचे की ओर एक settings का icon होता है उसपर क्लिक कर देते है |
Step 3. System ऑप्शन पर क्लिक करें
settings के icon पर क्लिक करने के बाद हमारे सामने एक new window open हो जाती है फिर उसमे हम System ऑप्शन पर क्लिक करते है |
Step 4. Projecting to this PC पर क्लिक करें
अब फिर से new window खुल जाती है उसके बाद मे left side मे नीचे की और एक Projecting to this PC ऑप्शन होता है , अब उस ऑप्शन पर क्लिक कर देते है |
Step 5. Available everywhere पर क्लिक करें
Projecting to this PC ऑप्शन पर क्लिक करने के बाद मे एक Available everywhere ऑप्शन होता है उसपर क्लिक कर देते है |
Step 6. Available everywhere को सेलेक्ट करें
उसके बाद हमारे सामने तीन और ऑप्शन आजाते है जिसमे अगर Available everywhere ऑप्शन पहले से ही सेलेक्ट है तो उसे सेलेक्ट ही रहने देते है और अगर उसमे कोई दुसरा ऑप्शन पहले से सेलेक्ट है तो उसकी जगह पर Available everywhere ऑप्शन को सेलेक्ट कर लेते है |
Step 7. First time only पर क्लिक करें
उसके बाद Available everywhere ऑप्शन के नीचे एक First time only ऑप्शन दिखता है अब हम First time only ऑप्शन पर क्लिक कर देते है |
Step 8. First time only को सेलेक्ट करें
उसके बाद हमारे सामने दो और ऑप्शन आजाते है जिसमे अगर First time only ऑप्शन पहले से ही सेलेक्ट है तो उसे सेलेक्ट ही रहने देते है और अगर उसमे कोई दूसरा ऑप्शन पहले से सेलेक्ट है तो उसकी जगह पर First time only ऑप्शन को सेलेक्ट कर लेते है |
Step 9. Never ऑप्शन पर क्लिक करें
उसके बाद First time only ऑप्शन के नीचे एक Never ऑप्शन दिखता है अब हम उस Never ऑप्शन पर क्लिक कर देते है |
Step 10. Never ऑप्शन को सेलेक्ट करें
उसके बाद हमारे सामने तीन और ऑप्शन आजाते है जिसमे अगर Never ऑप्शन पहले से ही सेलेक्ट है तो उसे सेलेक्ट ही रहने देते है और अगर उसमे कोई दूसरा ऑप्शन पहले से सेलेक्ट है तो उसकी जगह पर Never ऑप्शन को सेलेक्ट कर लेते है|
अब इन सभी options के नीचे एक आप्शन होता है on or off का ,अगर वो पहले से ही on है तो उसे on ही रहने देते है और अगर वो off है तो हम उसे on कर देते है |
Step 11. ‘Launch the Connect app….’ पर क्लिक करें
अब सबसे ऊपर की ओर नीले color का लिखा होता है ‘Launch the Connect app to project to this PC’ , उसपर क्लिक कर देते है |
Step 12. डेस्कटॉप कनेक्ट होने के लिए तैयार
अब हमारे सामने फिर से एक new window खुल जाती है जिसमे लिखा होता है की आपका computer या laptop आपके mobile के साथ wirelessly connect होने के लिए तैयार है |
Step 13. अपना मोबाइल open करें
अब हम जिस भी mobile screen को अपने computer या फिर laptop के साथ connect करना चाहते है या फिर उसकी screen को share करना चाहते है ,उस mobile को अब open कर लेते है |
Step 14. Smart View को ऑन करें
अब हम अपने mobile मे नीचे की ओर swipe करते है और देखते है की Screen Share या फिर Smart View ऑप्शन कहा पर है , और जब वह मिल जाए तो हम उसपर क्लिक कर देते है |
Step 15. डेस्कटॉप नाम को सेलेक्ट करें
अब हम देखते है की screen share या फिर Smart View वाले ऑप्शन पर क्लिक करने पर उसमे हमारे computer या laptop का नाम दिखाई पड़ रहा होता है ,अगर आपने अपने laptop के नाम को change कर रखा है तो जो आपने उसमे नाम डाला है वही नाम हमारे mobile पर दिखाई पड़ रहा होता है और हम अपने laptop के नाम पर क्लिक कर देते है |
Step 16. Start now ऑप्शन पर क्लिक करें
उसके बाद हमारे सामने दो और ऑप्शन आजाते है जिसमे हम Start now ऑप्शन पर क्लिक कर देते है |
Step 17. मोबाइल स्क्रीन डेस्कटॉप से कनेक्ट होने लगेगा
हम देखते है की हमारे mobile की screen , laptop screen के साथ connect होने लगती है |
Step 18. मोबाइल स्क्रीन डेस्कटॉप से कनेक्ट होजायेगा
अब हम देखते है की हमारी mobile screen , laptop screen के साथ connect हो गयी है और जो कुछ भी हमारी mobile screen पर दिखाई पड़ रहा है वो सबकुछ हमारी laptop screen पर भी दिखाई पड़ने लगेगा |
मगर इसके लिए यह जरुरी है की आपका mobile और laptop जिनको आप एक-दुसरे के साथ connect कर रहे हो वो दोनों एक-दुसरे के पास मे ही होने चाहिये नहीं तो आप उन्हें नहीं connect कर पाएंगे |
Step 19. Smart View को ऑफ करें
अगर अब हम अपनी mobile screen को अपनी laptop screen से disconnect करना चाहते है तो Screen Share या फिर Smart View के ऑप्शन को जहाँ पर जाकर on किया था वहीँ पर जाकर Smart View के ऑप्शन को off कर देते है |
Step 20. मोबाइल स्क्रीन डेस्कटॉप से डिसकनेक्ट होजायेगा
अब हम देखते है की Screen Share या फिर Smart View का ऑप्शन off हो चुका है और mobile screen भी laptop screen के साथ मे अब नहीं connect है |
Step 21. डेस्कटॉप मोबाइल से डिसकनेक्ट होगया
हमारे laptop screen मे जो mobile screen दिखाई पड़ रही थी वो भी अब हट जाती है और पहले की तरह हमारे laptop की screen दिखने लगती है |
दोस्तों आज हमने इस पोस्ट के माध्यम से यह सीखा है कि कंप्यूटर/लैपटॉप पर मोबाइल स्क्रीन कैसे देखें (how to share mobile screen on laptop) इसलिए मै उम्मीद करता हूँ कि मैंने इस पोस्ट में जो भी बताया है उसे पढ़ करके आप बोहोत ही आसानी से कंप्यूटर या फिर लैपटॉप पर मोबाइल स्क्रीन को शेयर करने के बारे में बोहोत कुछ समझ और सीख गए होंगे |
अगर आप कंप्यूटर या फिर लैपटॉप पर मोबाइल स्क्रीन को शेयर करने के बारे में और भी बेहतर तरीके से समझना और सीखना चाहिए है तो आप नीचे दी हुई वीडियो को भी देख सकते है जिसमे नोटपैड के बारे में बोहोत ही आसानी से सबकुछ समझाया गया है |
* सोशल मीडिया पर हमें फॉलो करें *
| YouTube | The Shubham Pal |
| @the__shubhampal | |
| @the__shubhampal | |
| Telegram | @the_shubham_pal |
| @theshubhampal1 | |
| @theshubhampal1 |
पोस्ट को पूरा पढने के लिए धन्यवाद ! अगर आपका इस पोस्ट से सम्बन्धित कोई भी प्रश्न है तो आप नीचे कमेंट करके पूंछ सकते है |
यह भी पढ़ें –
![]()

Shubham Pal (शुभम पाल) एक Digital Creator है जिसका हिन्दी ब्लॉग shubhampal.co.in है | इस ब्लॉग पर आपको टेक्नोलॉजी और कंप्यूटर से सम्बंधित बोहत सारी चीजो के बारे में बोहोत ही सरल भाषा में सीखने को मिलता है इसके साथ-साथ हमारे इस हिंदी ब्लॉग पर आपको YouTube , Blogging , Affiliate Marketing और ऑनलाइन पैसा कमाने के बोहोत सारे तरीको के बारे में भी जानने और सीखने को मिलता है |